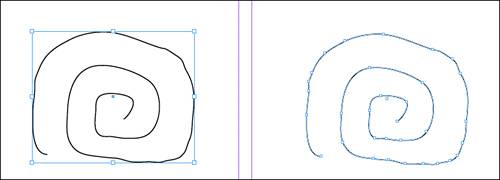| In Chapter 26, "Working with Objects in InDesign," you explored the different ways to create InDesign page objects. This section serves as a brief review of some of that information, with special attention paid to paths and how to work with them. Generalities Following are some general pieces of information to remember about selecting page objects: No matter what the shape, you can select it with either the Selection tool or the Direct Selection tool (see Figure 30.2). Figure 30.2. Depending on which tool you use to select an object, you will either see the bounding box (left) or anchor points (right). 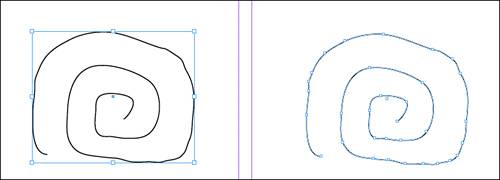
When you select an object with the Selection tool, you see the eight handles that make up the bounding box. The bounding box enables you to see the outside edges of any item quickly. When you select an object with the Direct Selection tool, you see its anchor points. The anchor points control the shape of the object. If you move any of the anchor points of an object, you can change the shape of the object itself.
Anchor Points Following are some things to know about anchor points: Every object that you create has anchor points. The more anchor points that are included along a path, the more complicated that object is, and the longer it will take to print and display. Tools under the Pen tool give you options to add or delete anchor points from a path. Adding anchor points can give you more control over the path and how it is drawn. There are two types of anchor points: corner points, where a line abruptly changes direction, and smooth points, which connect curves.
Curves Following is important information about creating and working with curves: The Pen tool is used to create a type of curve referred to as a Bézier curve (see Figure 30.3). Figure 30.3. Direction lines, which appear on curved paths drawn with the Pen tool, give you the ability to change the shape of the curve. 
When a curve is created, in addition to the anchor points at either end of the path, you also see direction lines. The direction lines appear at the anchor points where the curves were created and can be dragged from either end to change the shape of the curve. Drag a direction line close to the path to create a sharper curve. Drag the direction line away from the path to create a rounder curve. If you have drawn straight segments with the Pen tool, you can use the Convert Direction Point tool to click on a corner point and change it into a curve, or vice versa.
|