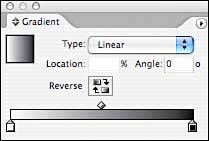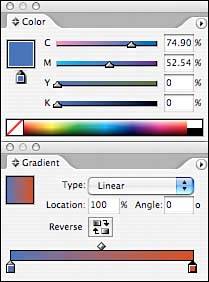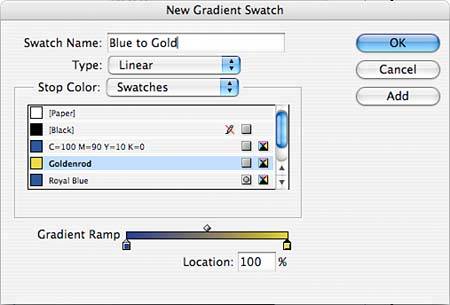WORKING WITH GRADIENTS AND GRADIENT SWATCHES
| A color effect that is easy to create in InDesign is a gradienttwo or more colors that gradually blend from one to the next. You can create gradients using anywhere from one color fading into white to 256 colors, although restraint is a good thing. Nothing screams "Look at me, I'm just learning to use InDesign!" like the overuse of gradients. Gradients can be applied to text, shapes or any other page elements. First, let's talk about how to apply gradients. The default gradient when you first start with InDesign is a basic white-to-black gradient. To apply a gradient, create the page element you want to apply it to and make sure the fill or stroke is properly selected in the Tools palette. Click to select the Gradient tool and drag it across the selected page object in the direction you want the gradient to flow. Anytime you want to adjust your gradient by changing direction or changing the point at which it starts and/or ends, click with the Gradient tool to select the point at which it should start, and release the mouse button at the point where you want it to end (see Figure 29.15). Figure 29.15. You can quickly change the angle and direction of a gradient by dragging across your page element with the Gradient tool.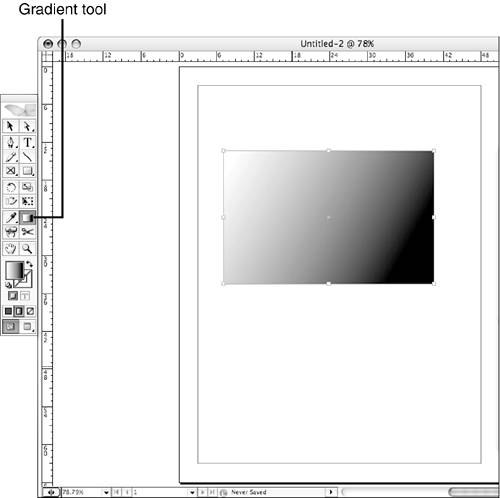 To apply gradients across multiple objects instead of just one, make sure all the elements are selected and then drag across the multiple selection. You can also apply gradients to text. Make sure the Formatting Affects Text option is selected in the Tools palette when you drag the Gradient tool across your text frame, by clicking the small T icon under the fill and stroke controls. If you want to apply the gradient to only certain characters, you can highlight them with the Type tool and drag the Gradient tool across your selection. To get more creative, open the Gradient palette (select Window, Gradient) (see Figure 29.16). Make sure all options in the palette are showing by selecting Show Options from the palette menu. Use the Type pop-up menu to choose between a linear gradient (which flows across the object) and a radial gradient (which starts in the center and extends outward). Figure 29.16. The Gradient palette gives you more choices for setting specific gradient options
To change the direction of your gradient, click the Reverse button. The colors switch. Colors in the gradient are controlled by the squares, called color stops, below the gradient ramp. If you click the left color stop in its default location, you see 0% in the Location field. Enter another percentage and tab out of the field to move the color stop to a specific point. The same options apply to the other color stops on the gradient. The right color stop is located by default at 100%. You can also drag the stops to various locations on the gradient ramp. If you have created a linear gradient, you can also enter a specific degree in the Angle field to change the angle to which it flows. Slide the diamond at the top of the gradient ramp to change the midpoint of the gradient between the two colors represented by the stops on either side of it. Now that you have a basic overview of how gradients work, let's look at two ways of creating gradients: on the fly with the Color palette or with defined colors in the Swatches palette. To create a gradient using the Color palette:
Remember, you can also slide the color stops around on the gradient ramp for different effects; move the diamond at the top of the gradient ramp to vary the angle at which the gradient is applied. If you decide you want to add this gradient to your Swatches palette, make sure the object you apply the gradient to is selected and then choose New Gradient Swatch from the Swatches palette menu. Name the swatch and click OK. To create a gradient from a predefined color (using the Swatches palette), you must first add the colors you want to use to create the gradient to the Swatches palette. Follow the instructions earlier in this chapter to add swatches to the Swatches palette. To create a gradient:
Using the Swatches palette to create a gradient is convenient because the swatch is then available for use throughout your document, or for importing into other documents. |
EAN: 2147483647
Pages: 426