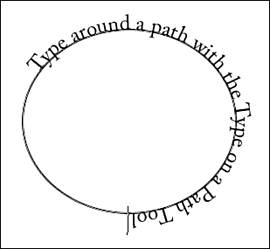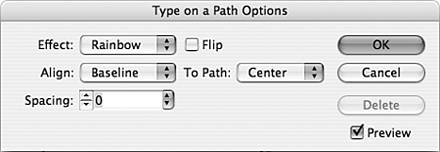PUTTING TYPE ON A PATH
| Under the Type tool on the Tool palette lives the Type on a Path tool. This tool enables you to type on any path, whether it is a path created by the Pen or Pencil tool or around a frame created by the Rectangle or Ellipse tool. To place type on a path, hover the Type on a Path tool over the path. A small plus sign appears by the I-beam. Click, and begin typing. The words you type adhere to the path (see Figure 27.41). Figure 27.41. Type adheres to any path when it's placed with the Type on a Path tool.
If you end up with overset text, first use the Direct Selection tool to lengthen your path. A bar shows the end of the type. Click and drag it to expose the overset text. You can adjust the display of your type on a path by selecting Type, Type on a Path, Options. This dialog gives you a choice of various skew types, alignment, and text spacing (see Figure 27.42). Use the Flip check box to flip the type to the other side of the path. Figure 27.42. The Type on a Path Options command enables you to create different effects with your path text.
Select Type, Type on a Path, Delete Type From Path to remove the text. |
EAN: 2147483647
Pages: 426