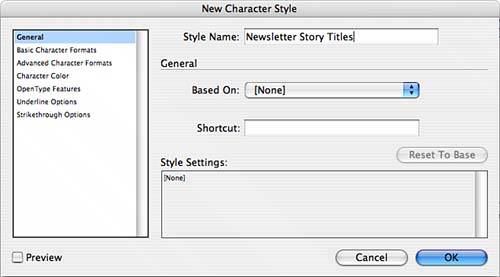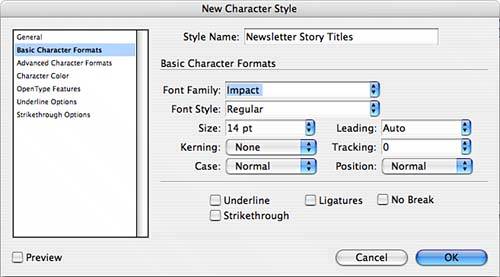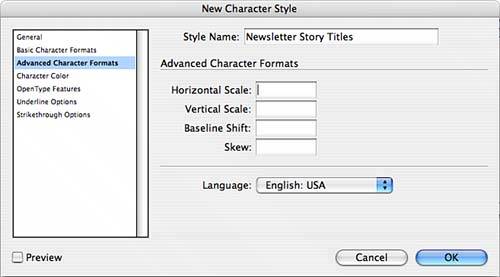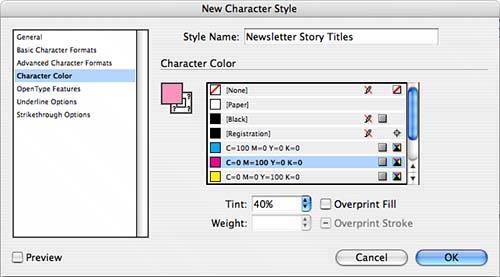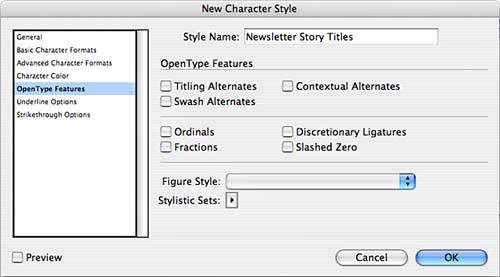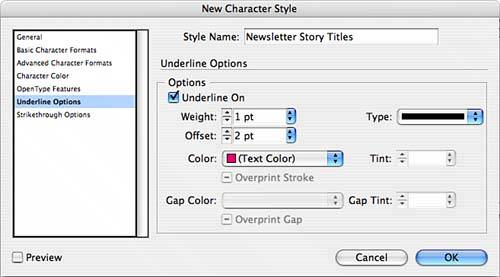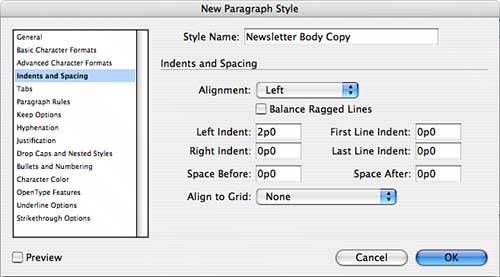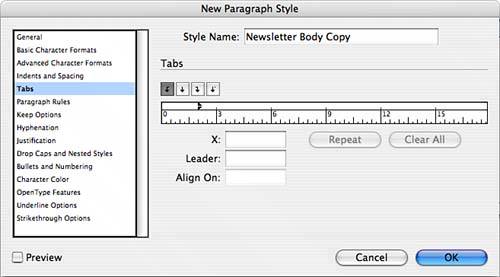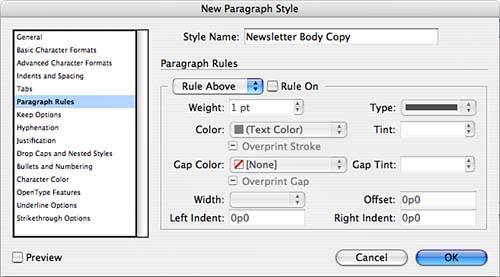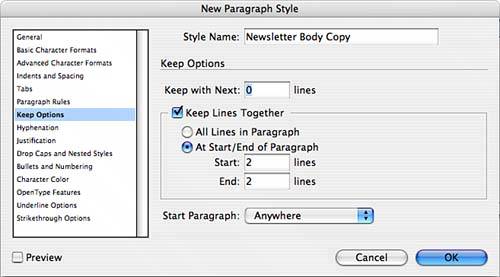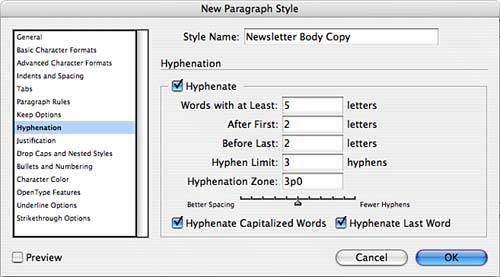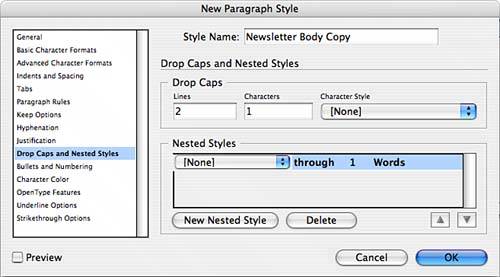| InDesign gives you an option to set both character and paragraph styles for your document. Many of the options are the same for the two types of styles, so how do you decide which to use? First, use this section as an overview of the types of characteristics you can apply with the styles. But also consider how styles are applied. Character styles can be applied to individual characters, and paragraph styles are applied to an entire paragraph at a time. Most of the following entries do not contain a lot of detail because the settings have been described in the previous sections.
Character Styles Both the New Character Style and New Paragraph Style dialogs, accessed by selecting New Character Style or New Paragraph Style from their respective palette menus, are set up to show various selections in the left pane; based on what you select from the left pane, options in the main part of the dialog change. The following are selections in the left pane of the New Character Style dialog: General: Name your style in this pane (see Figure 27.9). If the style is based on another, select that style from the Based On pop-up menu. You can create a keyboard shortcut to apply the style quickly. Figure 27.9. The General page of the New Character Style dialog. 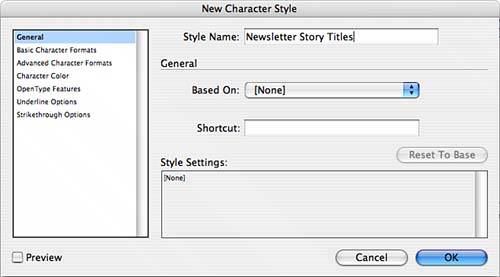
Basic Character Formats: Set the font, style, size, leading, kerning, tracking, case, and position here (see Figure 27.10). Use the check boxes to select underline, strikethrough, ligatures, or break controls. Figure 27.10. The Basic Character Formats page of the New Character Style dialog. 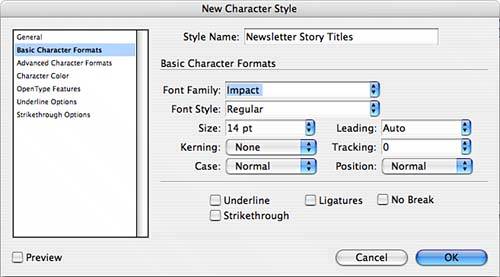
Advanced Character Formats: Enter specific information for horizontal and vertical scale, baseline shift, and skew (see Figure 27.11). Select the language for this text. Figure 27.11. The Advanced Character Formats page of the New Character Style dialog. 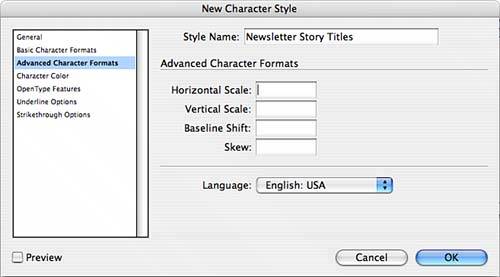
Character Color: Set fill and stroke, and choose colors from the Swatches palette (see Figure 27.12). Figure 27.12. The Character Color page of the New Character Style dialog. 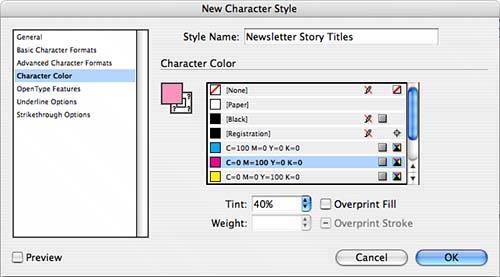
OpenType Features: If you've specified an OpenType font, select from the various options available with it (see Figure 27.13). See the "Working with OpenType Fonts" section later in this chapter for more information on the options offered with this font type. Figure 27.13. The OpenType Features page of the New Character Style dialog. 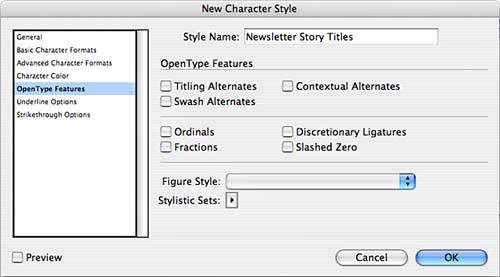
Underline Options and Strikethrough Options: Choose the stroke specifics for these settings (Figure 27.14 shows the Underline options page). Figure 27.14. The Underline Options page of the New Character Style dialog. 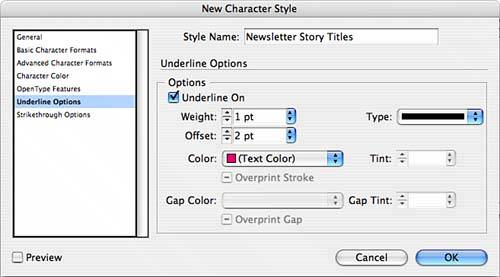
Paragraph Styles Like the New Character Style dialog, the New Paragraph Style dialog shows a list of options in the left pane; based on what you select from the left pane, the options in the main part of the dialog change. The following are selections in the left pane of the New Paragraph Style dialog: General: Name your style in this pane. If the style is based on another style, select that style from the Based On pop-up menu. You can create a keyboard shortcut to apply the style quickly. Basic Character Formats: Set the font, style, size, leading, kerning, tracking, case, and position here. Use the check boxes to select underline, strikethrough, ligatures, or break controls. Advanced Character Formats: Enter specific information for horizontal and vertical scale, baseline shift, and skew. Select the language for this text. Indents and Spacing: Specify text alignment, left, right, first line, and last line indents, spaces before or after each paragraph, and how to align to the grid (see Figure 27.15). Figure 27.15. The Indents and Spacing page of the New Paragraph Style dialog. 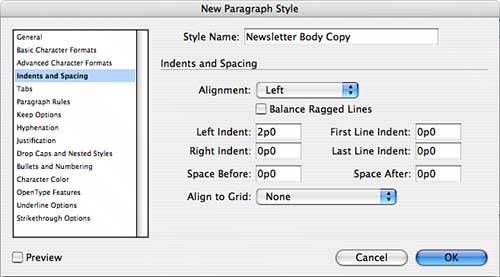
Tabs: Set up tabs and indents based on the text frame ruler. Use the double-triangle to set the specific alignment: Move the top triangle to indent the first line, the bottom triangle to indent all subsequent lines, and both to indent the entire paragraph (see Figure 27.16). To insert a new tab, click on the ruler where you want the tab to be located. Click the buttons at the top for left-, centered-, right-, or decimal-aligned tabs. Enter a character or characters in the Leader field to create a line of characters for the tab (such as a period or a dash). If you choose a decimal-aligned tab, type in the character to align on. Figure 27.16. The Tabs page of the New Paragraph Style dialog. 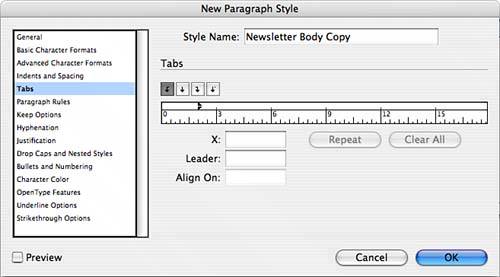
Paragraph Rules: Set lines you can specify to always follow or precede a paragraph (see Figure 27.17). Figure 27.17. The Paragraph Rules page of the New Paragraph Style dialog. 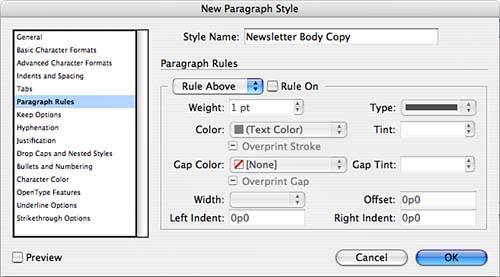
Keep Options: Set specific lines of type that should stay with the lines that follow or precede them (see Figure 27.18). Figure 27.18. The Keep Options page of the New Paragraph Style dialog. 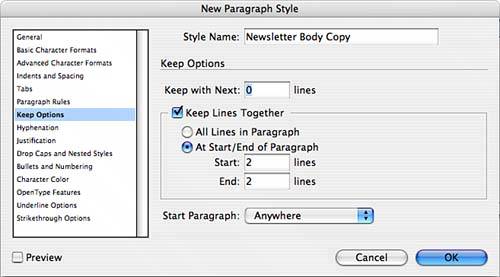
Hyphenation: Set how words should be hyphenated and choose a degree of hyphenation between fewer breaks and better spacing (see Figure 27.19). Figure 27.19. The Hyphenation page of the New Paragraph Style dialog. 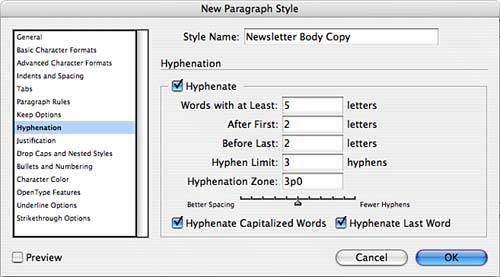
Justification: Choose the word spacing, letter spacing, and glyph scaling for justified text. Drop Caps and Nested Styles: Set up nested styles, which are applied to only certain characters within the paragraph (see Figure 27.20). Figure 27.20. The Drop Caps and Nested Styles page of the New Paragraph Style dialog. 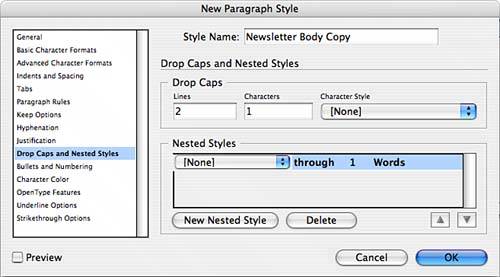
Bullets and Numbering: Choose to create bullets or numbers. For bullets, select the available glyphs for your font. For numbering, select the numbering style, the separator, and the starting number for a specific font. Both options give you the chance to select your desired position for the bullet or number. Character Color: Set fill and stroke, and choose colors from the Swatches palette. OpenType Features: If you specified an OpenType font, select from the various options available with it. See "Working with OpenType Fonts" later in this chapter for more information. Underline Options and Strikethrough Options: Choose the stroke specifics for these settings.
|