Performing Unattended Installations
|
|
Windows XP Professional’s unattended installation methods fall into two broad categories: scripted installations and image installations. The first category, scripted installations, uses an answer file to answer setup prompts so that once installation begins, the process is completely automated. The second category can be thought of as an imaging process. A computer with no operating system and with similar hardware receives a complete installation image that is copied to the hard drive. Remote installation services and System Preparation tools are both used for image-based installations. As you will see in the following sections, all of these installation options have unique advantages in a number of scenarios.
Using Setup Manager
Windows XP Professional contains a program called Setup Manager that can help you generate answer files for a Windows XP Professional unattended installation. Before getting into answer file creation, let’s back up a bit and talk about unattended installations and answer files. In an unattended installation, you typically start setup using Winnt32.exe, using an unattended switch, and then pointing to an answer file. An answer file is simply a text file that setup can read to find the “answers” to setup prompts. For example, setup always asks whether you want to check for Dynamic Updates on the Web. You can answer the question one time using an answer file. Subsequently, setup will simply read the file and will not require any direct input from you. The advantages are obvious—you can start the installation routine on hundreds of computers at one time and never have to return to them in order to babysit the setup program. You can find a sample of an answer file, called Unattended.txt, in the I386 folder on your Windows XP Professional CD-ROM. As you can see in Figure 1-1, Unattended.txt is a simple text file that you can read.
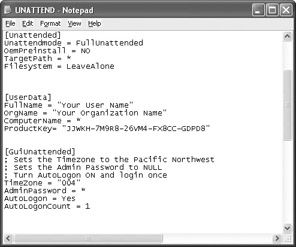
Figure 1-1: Unattended.txt sample answer file found in the I386 folder on the installation CD-ROM
In the past, answer files were somewhat difficult because you had to write them from scratch. With Setup Manager, a wizard guides you through the process and helps you create the answer file, which makes unattended setups a lot easier.
Setup Manager and the other deployment tools explored in this chapter are not available directly from Windows XP Professional after installation. Instead, you must copy from them from cabinet file (compressed) from the Windows XP Professional CD-ROM. The following steps walk you through this process.
Extracting the Deploy.cab Files
-
On the desired computer, log on as the administrator and create a folder in which to place the deployment tools, then name the folder as desired.
-
Insert the Windows XP Professional installation CD-ROM. Close the installation window that appears.
-
Open My Computer, right-click the CD-ROM drive, and click Explore.
-
Open the Support folder, and then open the Tools folder. You’ll see the Deploy.cab file, as shown here.
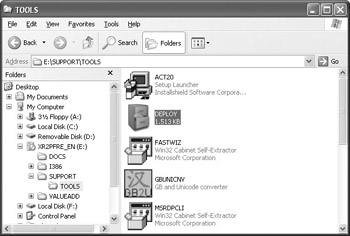
-
Double-click the Deploy.cab file to open it. Several different tools will appear, including Setup Manager (setupmgr).
-
Click Edit | Select All, and then right-click the files and click Extract.
-
In the Select a Destination dialog box that appears, browse for the folder you created, select it, and then click the Extract button. The tools are copied from the CD-ROM to the desired folder.
Now that you have copied the Deployment tools to the desired computer, you can create an answer file to use for an unattended installation. Remember that an answer file simply answers the questions that the setup routine typically poses to you during an attended setup. With this automated method, an IT technician can start an installation and not have to wait for each prompt the setup routine poses. Instead, the answer file contains the answers that you want provided, and it can even provide setup with information about hardware, such as sound cards, modems, and so on.
| Secret | Windows XP Professional’s setup routine is designed to continue, even if certain pieces of hardware, such as modems and sound cards, do not install properly. This feature prevents setup from stopping due to a single hardware problem. |
Of course, the Windows XP Professional CD-ROM gives you unattend.txt, which you can use for unattended installations. This text file provides basic setup options, but you may need to customize your own setup file. Using Setup Manager, you can easily create this file, as shown in the following steps.
Using Setup Manager to Create an Answer File
-
Launch the setupmgr program in your deployment folder.
-
Click Next on the Welcome screen.
-
In the New or Existing Answer File window, you can choose to create a new answer file, or you can modify an existing answer file by selecting the option and browsing for the file. For this exercise, you will create a new answer file. Click the radio button option and then click Next.
-
In the Product to Install window, you can create the answer file for a Windows Unattended Installation, Sysprep Install, or Remote Installation Services installation. For this exercise, you will create an answer file for a Windows unattended installation (you will learn about the other two options later in this chapter). Select the unattended option and click Next.
-
In the Select the Platform That This File Installs window, choose the Windows XP Professional radio button and click Next.
-
The User Interaction Level window appears, as shown here.
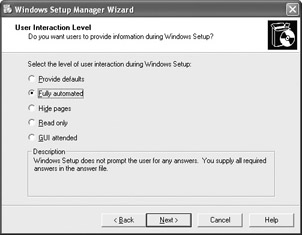
You have five different options, which are:
-
Provide Defaults This option provides an unattended setup where the answers you provide are considered the defaults. When the installation is run, the user can see the answer defaults and interrupt setup to change them if desired. As you can see, this option is not fully automated, but does enable the user to review the answers before beginning the installation.
-
Fully Automated Using this method, the user is never prompted to answer any questions. All answers are taken from the answer file and the user cannot interrupt setup or change any of the options.
-
Hide Pages If you provide all of the answers for the Windows Setup wizard page, the wizard page is hidden from the user.
-
Read Only If the Windows Setup wizard page is not hidden from the user, you can use this option so that the page is read only. The user can make no changes to the setup wizard.
-
GUI Attended Only the text-mode portion of Windows setup is automated.
Make your selection based on the level of user input/automation that you want and click Next.
-
-
The Distribution Folder window appears, as shown next. When using an answer file, you can choose to install Windows XP Professional from the CD or from a distribution folder. A network distribution folder holds the Windows XP Professional installation files so you can connect to this folder over the network.
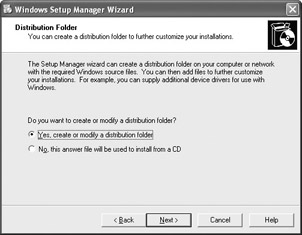
If you use an answer file, you can roll out any number of installations at one time. Choose the desired radio button; for this exercise, you will create a distribution folder. Click Next.
-
If you chose to create a distribution folder, you can copy the files from CD or from another location. Make your selection and click Next.
-
In the Distribution Folder Name window, you can choose to create a new distribution folder or modify an existing one. If you choose to create a new distribution folder, select the location and the share name for the folder, and then click Next.
-
The License Agreement window appears, if you choose a fully automated installation. Read the basic End User License Agreement (EULA) and click the I Accept check box. Click Next.
-
The Customize window appears, as shown here. At this point, you can click each setting in the left window and enter your answer in the right pane. Setup will use the answers provided here to configure the answer file, which automates setup. Simply respond to the answer prompts and click Next for the entire list of settings.
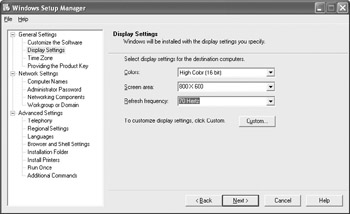
-
After you answer the final prompt, a dialog box appears telling you that Setup Manager has successfully created an answer file and prompting you for the location to save the file. Choose the desired location and click OK. Click Finish when prompted.
Once the answer file is created, you can begin running unattended setups with the answer file. Before doing so, however, you should open the unattended file you created and scan through it; look for any errors or other issues that might be a problem. If there are any mistakes, you can directly edit the unattended text file as needed.
Once you are ready to run setup, you can use Winnt32 to begin the unattended installation of Windows XP Professional. The syntax for running the unattended setup is:
Winnt32 /s:d:\i386 /u:c:\unattend\unattend.txt
where:
-
/s:d:\i386 Specifies the location of the Windows XP Professional installation files; this can be your I386 folder on the CD-ROM or a network distribution folder.
-
/u:c:\unattend\unattend.txt Specifies that this is an unattended installation and that the answer file is unattend.txt and is located in the Unattend folder on the C drive. Of course, your location will probably be different, so just enter the correct UNC path to the answer file.
Remote Installation Services
Although unattended installations can be extremely helpful if you are installing numerous machines, Windows XP Professional also supports Remote Installation Services, which uses the Active Directory to run setup automatically on computers that connect to the Remote Installation Server. Remote Installation Services (RIS) is technically a service that runs on Windows 2000 Server—it is simply supported by Windows XP Professional and not something you can configure on the Professional computer. For that reason, we’ll not go into a lot detail about using RIS, since you need to be a server administrator to do so, but I do want to give you a quick overview of the feature.
Remote Installation Services was first introduced with Windows 2000 as a way to roll out massive installations of Windows 2000 Professional. A former criticism of Windows workstations was how difficult it was to perform mass installations. Providing Setup Manager and RIS, Microsoft has tried to answer that complaint by making mass installations of Windows 2000, and now Windows XP, much easier. RIS meets that challenge—to a point, anyway.
RIS is a server-based networking product that is designed to use the power of the Active Directory, Dynamic Host Configuration Protocol (DHCP), and Domain Name Service (DNS) to install Windows XP Professional software over the network to machines that support the Pre-Execution Environment (PXE) ROM. PXE enables a computer to boot over the network. In order to support PXE, your computer must be outfitted with a network adapter card that is PXE-compliant. Windows 2000 Server supports only PCI network adapter cards that are PXE-enabled. The good news is that if your computers do not support the PXE boot ROM, you can use an RIS boot disk instead of the PXE network adapter card.
When you start a computer using a PXE boot ROM or an RIS boot disk, the computer queries the network for a DHCP server using a BootP message. The DHCP server must be configured to allocate IP addresses to the BootP client. Boot Information Negotiation Layer (BINL) extensions are used on the DHCP server to redirect the RIS client to the RIS server, so that the installation of Windows XP Professional can begin. Depending on network configuration, the user may need to log on to continue the installations. The server installation is image-based, which means the installation is completely automated. This type of installation is especially helpful in networks that are upgrading all computers at one time, or in new networks where new machines with no operating systems are awaiting installation. When installation begins, the Trivial File Transfer Protocol (TFTP) is used to transfer the image files to the RIS client. Once the installation is completed, the client simply reboots as a normal network client.
| Note | You can manage RIS through a Group Policy. You can also make use of answer files in order to customize installations as needed. |
Using System Preparation
The second type of disk imaging deployment that is supported by Windows XP Professional is System Preparation. System Preparation is also available once you copy the Deploy.cab file from the Windows XP installation CD-ROM to your hard drive. This file enables you to prepare a disk image of a particular computer. This image can then be used to install hundreds or thousands of computers. System Preparation is a useful tool for organizations that are rolling out many new computers with the same configuration.
Any Windows 2000 Server administrator can install and configure the RIS service on the server. However, as a control and management measure, Windows 2000 requires that a domain administrator who is logged on as an enterprise administrator or a domain administrator of the root domain “authorize” the RIS server with the Active Directory before it can function on the network as an RIS server. The same authorization process occurs with DHCP servers on a Windows 2000 network. Unless the Active Directory authorizes a DHCP server to do so, the server cannot lease IP addresses to clients. The same is true for RIS servers. You do not want someone to create and run a RIS server on the network without Active Directory authorization. Because this authorization scheme requires you to have domain administrator rights in order to authorize an RIS or DHCP server in the Active Directory, the scheme prevents the appearance of “rogue” servers. In a nutshell, authorization is simply a security feature of the Active Directory, but one that is required in order for the RIS server to function.
The System Preparation tool, called SysPrep, which is included in your deployment tools, is used to create an image from a desired Windows XP Professional computer. This image includes all configurations, applications, and virtually everything else on the computer. The computer becomes the master computer and is imaged so that other computers are exactly the same. Windows XP actually only prepares a computer for imaging; you must use a third-party imaging tool to create the image and deploy that image on the network. The use of SysPrep also imposes some additional rules and issues:
-
SysPrep images are designed to be used on computers that have the same hardware. The image is not actually installed, but it is burned on the computer’s hard drive. Therefore, the hardware must be the same. The exception is minor plug-and-play devices, such as sound cards, modems, and so on. These can be redetected and installed, but the hard drives, controllers, and Hardware Abstraction Layer (HAL) must be the same. Press F5 during boot to view and select the HAL.
-
Sysprep is used for clean installations only. You cannot upgrade a computer using a Sysprep image.
-
Sysprep creates the image only. Windows XP or Windows 2000 Server does not provide a way to burn images onto other computers. You’ll need to use a third-party tool, such as Symantec’s Norton Ghost or PowerQuest’s DriveImage software.
-
The master computer must be thoroughly tested before Sysprep is run. Otherwise, any problems or errors will be copied to the image as well.
-
You must have a volume licensing agreement with Microsoft to comply with the EULA.
Sysprep is a great tool that enables you to generate an image of a Windows XP Professional installation, then copy that complete and configured installation to other computers as necessary. Original Equipment Manufacturers (OEMs) often use this type of imaging. For example, suppose that you own a small computer company that has just sold 8,000 of its new desktop computers to a startup company. All of the hardware is the same, and the operating systems are sold bundled with certain applications. You can use Sysprep to copy a configured system, then generate an image of that system for all of the other computers. When end users boot the computer, they see the mini-setup program running. If you have bought an OEM computer before, such as a Compaq, HP, Dell, or other popular brand, you have seen a type of mini-setup run that completes the imaging that was done at the factory. The end result is that with just a few keystrokes, you can generate an image of an operating system, configuration parameters, and applications for thousands of computers.
Migrating Files and Settings to Windows XP
While we are on the subject of installations and upgrades, I would like to point out a new feature that Windows XP Professional brings to the table. One of the big problems with implementing a new computer system involves migrating documents and settings to that new computer. Windows XP Professional addresses this problem by providing a new File and Settings Transfer Wizard.
The File and Settings Transfer Wizard enables you to copy files and settings from a previous version of Windows. With the wizard’s help, you can save these files and settings on a removable media or network connection and then transfer them to a new computer. Keep in mind that this feature works for moving data from one computer to another and is not necessary when upgrading the operating system on the same computer. For example, suppose that you have an old Windows 98 computer and then purchase a new computer with Windows XP. You can use the File and Settings Transfer Wizard to move all of your information and settings to the new computer quickly and easily. You can transfer files and settings from any of the following operating systems:
-
Windows 95
-
Windows 98
-
Windows 98 SE
-
Windows Me
-
Windows NT 4.0
-
Windows 2000
-
Windows XP (32 bit only)
The File and Settings Transfer Wizard can transfer settings and properties affecting accessibility, the command prompt, the display, Internet Explorer, Microsoft Messenger, NetMeeting, the mouse, the keyboard, MSN Explorer, network printers and drivers, Outlook Express, sounds and multimedia, the taskbar, Windows Media Player, and Windows Movie Maker, as well as regional settings. You may also be able to transfer settings from other software programs, such as Microsoft Outlook. The wizard can also transfer specific folders, such as Desktop, Fonts, My Documents, My Pictures, Shared Desktop, and Shared Documents. Additionally, the wizard can transfer most other multimedia files not found in these folders.
To transfer settings from an older version of Windows, you can use the Windows XP Professional installation CD. The following steps walk you through the process.
Transferring Settings from a Down-Level Operating System
-
On the down-level computer, insert the Windows XP Professional CD-ROM. At the Windows XP startup screen, click Perform Additional Tasks and then click Transfer Files and Settings.
-
The File and Settings Transfer Wizard appears. Click Next.
-
A message may appear asking whether you are at the old or new computer. Choose the old option. The system is scanned and the Select a Transfer Method window appears, as shown here. You can choose to use a direct cable connection, network connection, removable media connection, or another type of connection (such as saving the settings to disk drive or network folder). Make your selection and click Next.
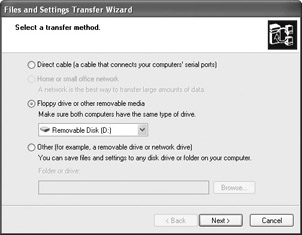
-
In the What Do You Want to Transfer window, you can choose to transfer settings only, files only, or both. You can click the Let Me Choose check box to specifically select what you want to transfer, as shown here. Make your selection and click Next.
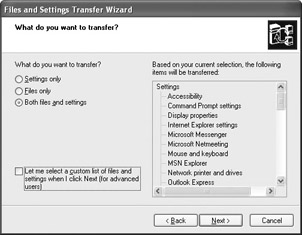
-
If you chose the Let Me Choose check box option in step 4, the Select Custom Files and Settings window appears, shown next. From this window, you can add and remove settings and files, file types, and folders as desired. When you are done, click Next.
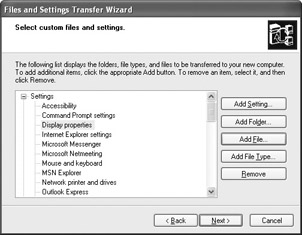
-
The wizard collects the data that you specified. This may take some time, depending on how much information you want to transfer. When the wizard is done, click Finish.
Once you have completed the collection portion of the File and Settings Transfer Wizard, you can now run the wizard on your Windows XP computer so that the settings can be migrated and configured. Once again, the File and Settings Transfer Wizard walks you through this process.
Migrating Settings and Files to Windows XP
-
Click Start | All Programs | Accessories | System Tools | Files and Settings Transfer Wizard.
-
Click Next on the Welcome screen.
-
On the Which Computer Is This? screen, click the New Computer radio button and click Next.
-
The wizard then provides a screen asking whether you have a Windows XP CD and telling you that you need to run the wizard on the old computer. Notice here that the wizard can create a wizard disk for you if you are missing the CD-ROM. Since you have already collected your settings in the previous exercise, click the I Don’t Need the Wizard Disk radio button option, shown here, and then click Next.
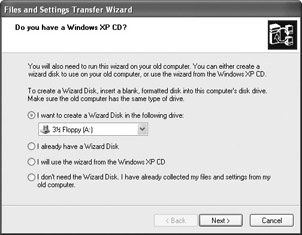
-
Choose where the files should be collected (for instance, direct cable connection, removable media, or network folder). Make your selection and click Next.
-
The wizard locates the files and transfers them to the new computer. Click Finish. You will be prompted to log off and log back on in order for the settings to take effect.
|
|
EAN: N/A
Pages: 164