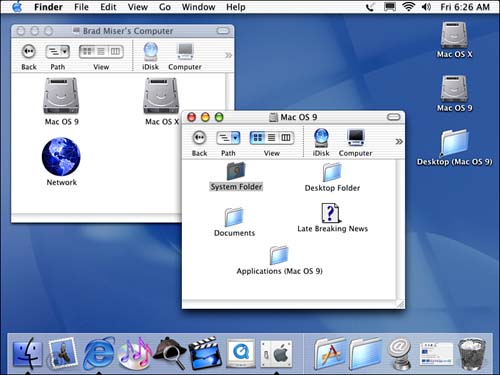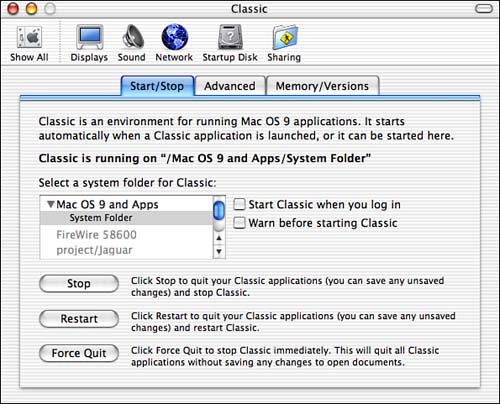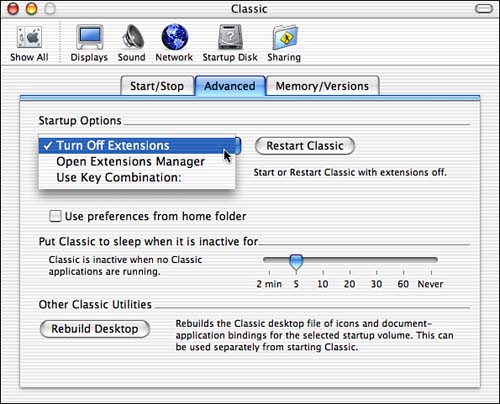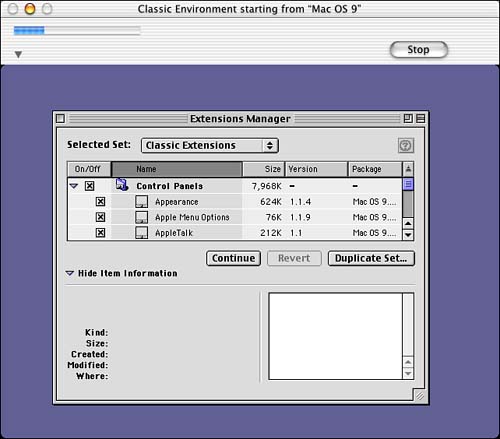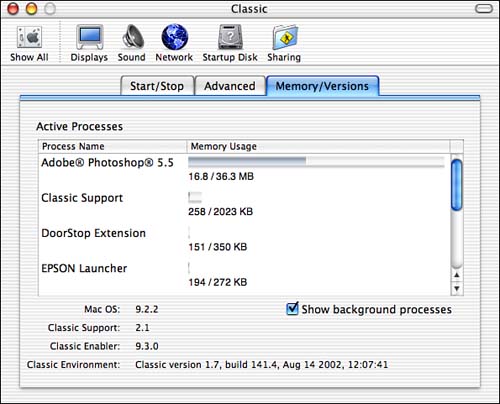Installing, Configuring, and Running the Classic Environment
| To be able to use the Classic environment (and thus Classic applications), you need to install and configure the Classic environment you want to use. After these tasks are accomplished, you can run the environment to run Classic applications. When you installed Mac OS X, you should have also installed Mac OS 9.2, preferably on a different partition than Mac OS X is installed on (although they can be installed on the same partition). You can also have more than one volume containing Mac OS 9.2 on a single machine. Each instance of Mac OS 9.2 can be used to provide a different Classic environment. The ideal scenario is to have three partitions on your machine: one for Mac OS X, one for the Mac OS 9 environment you will use for running Classic, and another Mac OS 9 that you will use to run the machine under Mac OS 9 directly. However, two partitions one for Mac OS X and one for Mac OS 9 works very well. The least desirable configuration is to have only one partition on your machine (with both Mac OS X and Mac OS 9 installed on it). Installing a Classic EnvironmentThe good news is that if you have installed Mac OS X, you already have installed a Classic environment.
If you installed Mac OS X on a machine that already had a previous version of the OS on it, you had two fundamental choices as to where to install it. You could install it on the same volume as the one on which you installed Mac OS 9.2, or you could choose a different volume. Hopefully, you chose to install Mac OS X on a separate volume from Mac OS 9.2. This configuration is a bit cleaner to work with because Mac OS 9.2 and Mac OS X resources are clearly separated and it is somewhat easier to work with them. It also makes repairing either version of the OS easier because you can choose to erase one volume without affecting the other volumes you use. If both operating systems are installed on the same volume, making changes to one operating system can affect the other as well. However, installing Mac OS X on the same volume as Mac OS 9.2 also works; the organization of each system's resources is just a bit more complex. The primary drawback is that if you have problems with the single-volume configuration, it can be more difficult to troubleshoot and repair. NOTE Installing Mac OS X on the same volume as Mac OS 9.2 is called installing Mac OS X over Mac OS 9.2. This terminology can be confusing because it implies that the Mac OS 9.2 software was erased, but that isn't the case. Whatever way you installed it, somewhere on your Mac is a folder containing the Mac OS 9.2 resources (see Figure 7.1). Figure 7.1. On this desktop, you see one Finder window showing the computer directory; this machine has two partitions (one for Mac OS 9 and one for Mac OS X). The other Finder window shows the contents of the Mac OS 9 volume, which includes the highlighted Mac OS 9 System Folder.
If you open your Mac OS 9.2 volume, the items you see include the following:
NOTE If you installed Mac OS 9.2 on a separate volume from that on which you installed Mac OS X, you might see the Desktop (Mac OS 9) folder on your Mac OS X desktop as in Figure 7.1. You can open this folder to access the items installed on your Mac OS 9.2 desktop. If you installed Mac OS X over Mac OS 9.2, you won't see this folder on your desktop. To access the Mac OS 9.2 Desktop Folder, you will have to open your Mac OS 9.2 volume. Configuring the Classic EnvironmentYou control the configuration and behavior of the Classic environment using the Classic pane of the System Preferences utility (see Figure 7.2). Figure 7.2. You control various aspects of the Classic environment, such as which Mac OS 9.2 System Folder is used, with the Classic pane of the System Preferences utility.
This pane has three tabs: Start/Stop, Advanced, and Memory/Versions. As you might expect, the first deals with starting and stopping the environment. The Advanced pane enables you to configure various aspects of the Classic environment. The Memory/Versions tab enables you to monitor the processes that are running in the classic environment, including how much of the Classic environment's memory allocation each Classic application is using. Under the Start/Stop tab, you will see a window in which you can select the startup volume for Classic. As you read earlier, you can have more than one version of Mac OS 9.2 installed on the same machine. You might want to do this to keep one "clean" version that contains only default Mac OS 9.2 system software. This can be your test environment. Other environments can include third-party software that you use. You use the startup volume list to control which of the installed Mac OS 9.2 installations Classic uses. When Classic starts, you have two options that relate to the extensions that are part of the Mac OS 9.2 system when it starts up; these options are configured on the Advanced tab. These options specify to have all extensions turned off or to use Extensions Manager to choose the startup set of extensions that are used for the Classic environment. You configure the startup extension options on the Advanced tab of the Classic pane (see Figure 7.3). Figure 7.3. Using the Advanced tab of the Classic pane, you can control the configuration of the System Folder for the Classic environment.
If you choose to open Classic with no extensions, you will move directly into the Classic environment. If you choose to use the Extensions Manager to control the extensions used in the Classic environment, Extensions Manager will open the next time you restart Classic. You can then configure the extension set you want to use. NOTE If you use a Mac that was produced before January 2003, you can also boot under Mac OS 9.2 and use Extensions Manager to create custom startup sets for your Mac OS 9.2 environment. Then, you can choose the extension set you want to use when you start the Classic environment. The details of using Extensions Manager are beyond the scope of this book. For help with the Mac OS 9 Extensions Manager, see my book The Guide to Mac OS 9. TIP A third option on the Startup Options pop-up menu is Use Key Combination. If you choose this, you can set a keyboard shortcut to use to start or restart the Classic environment. To do so, choose the Use Key Combination option on the Startup Options pop-up menu and then press up to five keys that you want to be the shortcut. (You can click Clear Keys to remove the keyboard shortcut you created.) When you use the keyboard shortcut, the other startup option you chose (for example, Turn Off Extensions) will be used when you start or restart Classic. To configure your Classic environment, use the following steps:
Running the Classic EnvironmentBecause the Classic environment is an application, you must open it when you want to use it. There are several ways to launch the Classic environment:
When the Classic environment starts up, you can view the Classic Environment window by switching to the Classic icon on the Dock (Classic startup is hidden by default). This window contains a progress bar to show you how the startup process is proceeding. At the top of the window, you see the Mac OS 9.2 volume you are using. You will also see the Stop button that you can use to abort the startup process. By default, the window is collapsed and so these elements are all you see. If you click the Expansion triangle on the left side of the Classic window, you will see a larger window that shows the traditional Mac OS 9 startup screen, complete with the "marching" icons as the Classic environment starts up. If you chose to have extensions off or if you started Classic in any way except from the buttons on the Advanced tab, the Classic window will disappear when the environment is running. If you started Classic from the Advanced tab and chose the Extensions Manager startup option, you will see the Extensions Manager window (see Figure 7.4). Figure 7.4. When you start up the Classic environment using the Open Extensions Manager option, you can use Extensions Manager to configure the Mac OS 9.2 system that Classic uses.
Use Extensions Manager to configure the Mac OS 9.2 system you want to use. For example, turn off extensions you don't need. You can also create sets of extensions so that you can quickly configure the Classic environment for specific tasks (such as enabling the extensions associated with specific hardware devices). After you have configured Extensions Manager, click Continue. NOTE If you have used previous versions of the Mac OS, you are probably familiar with extensions, control panels, and the Extensions Manager utility. If not, refer to a Mac OS 9 resource, such as my book The Mac OS 9 Guide. After you have clicked Continue in Extensions Manager or if you have chosen to start up Classic using another option, you will see the familiar Mac OS 9.2 startup screen. The first time you start the Classic environment from a specific Mac OS 9.2 volume, you will enter the Mac OS Setup Assistant utility. Use this utility to configure the Mac OS 9.2 installation. NOTE The first time you start up Classic with a specific Mac OS 9 environment, you will see a dialog box asking whether it is okay for Mac OS X to install some Classic-specific resources into the Mac OS 9 System Folder you have selected as your Classic environment. You must choose OK to be able to use the selected environment for Classic. This is one reason that it can be better to install a Mac OS 9 volume that is dedicated to running Classic. You can then maintain another Mac OS 9 volume that has no Mac OS X resources installed in it for starting up under Mac OS 9.
After you have completed the Mac Setup Assistant, you have the option of running the Internet Setup Assistant to configure your Classic environment for the Internet. Most of the time, you will use Mac OS X to connect to the Net because it includes Mac OS X applications to do so; however, you can also access the Internet under Classic. If you do need to connect to the Net from within Classic, it should work without running the Internet Setup Assistant because the Classic Environment will pick up your network settings from Mac OS X. So, you can safely quit the Internet Setup Assistant without making any changes in it.
NOTE Configuring various Mac OS 9.2 options is beyond the scope of this chapter. For help working with Mac OS 9.2, see my book The Mac OS 9 Guide. After the Classic environment launches, what you see depends on how you started it. If you launched Classic by launching a Classic application, you will see the application. If you launched the Classic environment without opening a Classic application, you will return to the Mac OS X desktop. If you used the Classic pane of the System Preferences utility to start Classic, you will return there. TIP To see whether Classic is running, open the Classic pane of the System Preferences utility. Just above the startup volume selection window, you will see a message about the status of the Classic environment (such as "Classic is running") when the Classic environment is running. The Classic environment continues to run until one of the following events happens:
NOTE Remember that the Classic environment sleeps after the amount of inactive time you specify in the Classic pane of the System Preferences utility. Controlling the Classic EnvironmentYou can control the Classic environment in the following ways:
CAUTION When you stop the Classic environment, all Classic applications will be stopped as well. During a normal shutdown, this is not a problem because you will be prompted to save any unsaved changes to open documents. However, when you force the Classic environment to quit, all unsaved changes are lost. You should only force Classic to quit when you have no other option.
To keep things running efficiently, stop the Classic environment when you are done using Classic applications if your Mac has limited RAM or other resources. When you want to restart your Classic environment using a different set of extensions, open the Advanced tab of the Classic pane of the System Preferences utility. Choose the Open Extensions Manager startup option and click the Restart Classic button. When you have Classic startup at login or when you use the controls on the Start/Stop tab of the Classic pane, the environment starts up using the set of extensions that were most recently used. To change the configuration used without using the Extensions Manager, you will have to configure the environment manually. Configuring the Classic Environment ManuallyYou can manually configure the Classic environment by manipulating the files in its System Folder. For example, you can add or remove startup or shutdown items. NOTE If your Mac was produced before January 2003, you can also make configuration changes using the Extensions Manager while running under Mac OS 9.2. The general steps to configure the Classic environment manually are the following:
The next time you start the Classic environment, it will reflect the changes you made. TIP If you have a Mac that was produced before January 2003, another way to configure your Classic environment is to boot in Mac OS 9 and configure the system there. Then, when you start the Classic environment, it will use that configuration. To create Extensions Manager sets from which to choose when you use the Extensions Manager startup option, you can restart under Mac OS 9, run Extensions Manager, and create the startup sets you want to have available. Then, start up in Mac OS X again, and restart the Classic environment using the Extensions Manager option. You can choose the startup sets you create when Classic starts up. Monitoring Resources Being Used by the Classic Environment
|
EAN: 2147483647
Pages: 260
 For help installing Mac OS 9.2 and Mac OS X,
For help installing Mac OS 9.2 and Mac OS X,