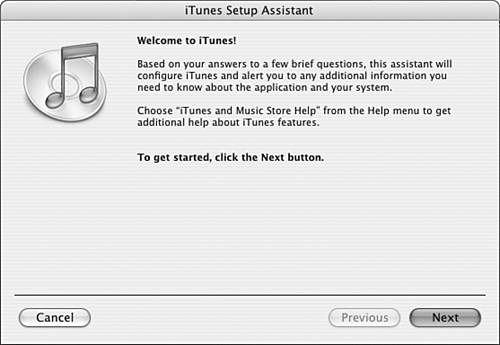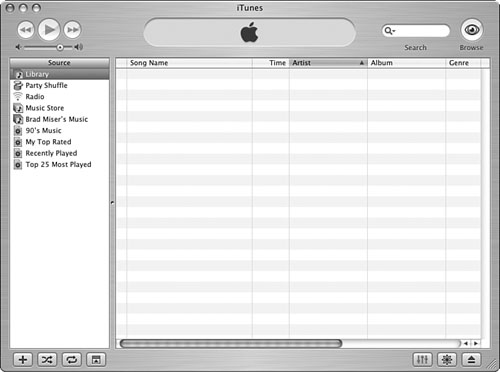| Because iTunes is developed by Apple, it is as integrated into the Macintosh operating system as much as any application can be. You have a number of ways to get iTunes installed on your Mac, including the following: Install Mac OS X. When you install Mac OS X, iTunes is also installed, unless you specifically tell the Installer not to install it. If you have installed OS X on your Mac, you don't need to do any installation, but you should make sure you have the current version installed (to do so, see the section "Keeping iTunes Up to Date on a Macintosh" on page 326. Note  | Not to push my other books (okay, to push my other books), but if you need help with Mac OS X in general, see Special Edition Using Mac OS X, v10.3 Panther (catchy title, huh?). |
Buy a new Mac. Okay, this might be the most expensive option, but, hey, you get a free Mac with your copy of iTunes! Install iTunes from the iPod Software CD. The software installation CD included with an iPod also enables you to install iTunes. Buy a copy of the Apple iLife suite. In addition to iTunes, you'll get iMovie, iPhoto, iDVD, and Garage Band. Note  | If you are still using Mac OS 9, you aren't totally out of the iTunes game because you might have an early version installed. However, because Mac OS X is the future (not to mention most of the present) of the Mac platform, I don't cover installing or using iTunes under Mac OS 9 in this book. |
Download and install iTunes from the Internet. You can always download and install the latest version of iTunes from the Internet.
If you have installed Mac OS X on your computer, you probably don't need to do any installation because it is likely that you already have iTunes installed on your machine. To use one of the CD options, just insert the CD, launch the installer, and follow the onscreen instructions. If you don't already have some version of iTunes installed on your Mac, you can download and install a copy from the Internet. This is often the best option because you are sure to get the most current version of the application. The process for downloading and installing iTunes on a Mac is almost identical to what you use to download and install iTunes on a Windows computer. To save a few trees, I haven't included the steps to do this on a Mac. Just refer to the section "Downloading and Installing iTunes on a Windows PC" on page 180. The most important difference is that you should choose to download the version for Mac OS X (as if you couldn't guess that!). After that, just follow the onscreen instructions. Note  | Because you are probably using Mac OS X and therefore already have iTunes, you should go ahead and make sure you are using the latest version by running the Software Update application. To do so, choose Apple menu, Software Update. If a more current version of iTunes is available than the one installed on your computer, you will be prompted to download and install it. |
You have a number of ways to open iTunes on a Mac, including the following: Click the iTunes icon on the Dock. Open the Applications folder and double-click the iTunes icon. Insert an audio CD into your Mac; by default, iTunes is set to launch whenever you mount an audio CD.
The first time you open iTunes, you will need to work through a basic configuration of the application. Following are the steps you need to perform: 1. | Launch iTunes. You will see yet another License Agreement screen. (I guess Apple was kidding with the others.)
| 2. | Click Agree. You will see the iTunes Setup Assistant, which will guide you through the rest of the process (see Figure 12.7).
Figure 12.7. The iTunes Setup Assistant lives up to its name. 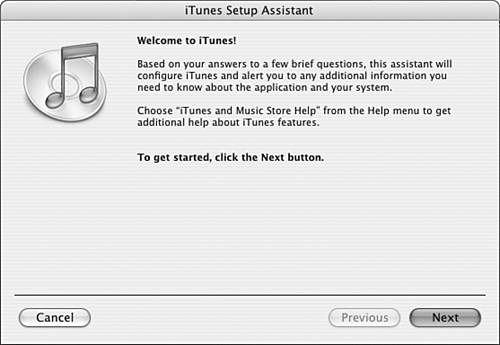
| 3. | Click Next. You will see the Internet Audio Settings window. These settings control whether iTunes is the default application for audio content from the Internet and if iTunes should automatically connect to the Internet when it needs to.
| 4. | Click both Yes radio buttons and then click Next. You'll see the Find Music Files window.
| 5. | If you want iTunes to search for music on your Mac and then add that music to the iTunes Library, click Yes, Find MP3 and AAC Files in My Home Folder. If you don't want this to happen, click No, I'll Add Them Myself Later. Click Done. You'll see the iTunes Music Store window.
The iTunes window will open (see Figure 12.8) and you will be ready to tour the application in the next section.
Figure 12.8. There aren't any songs in the Library yet, so this iTunes window looks a bit boring; we'll soon fix that! 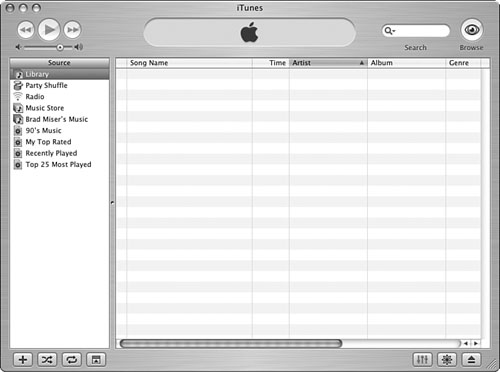
|
|