Customizing Lists
3 4
The default Word settings for bulleted and numbered lists are fine when you're creating a quick, simple document that will be passed around the office and eventually end up in the dumpster. But what about those special reports you create or the procedure manuals that others rely on? Those need to have a more professional look and feel, and the treatment of the lists in your document suddenly become more important.
Enhancing Bulleted Lists
You can improve a basic bulleted list in several different ways. You might want to customize your list by choosing your bullet style from the bullet library, selecting a picture bullet, creating your own bullets, or changing indents and spacing for your bullet items.
Choosing a New Bullet from the Palette
Word 2002 gives you a palette of seven preset bullet styles to choose from and a virtually unlimited supply of bullet options you can pull from symbol typefaces, graphical libraries, and more. To choose a new bullet character for your list, follow these steps:
- Select the list items with the bullets you want to change.
- Choose Format, Bullets And Numbering. The Bullets And Numbering dialog box appears (see Figure 8-2).
- Select the new bullet you want to use by clicking the preview box of your choice.
- Click OK to return to your document. The bullet character is added and your list is updated with the new style.
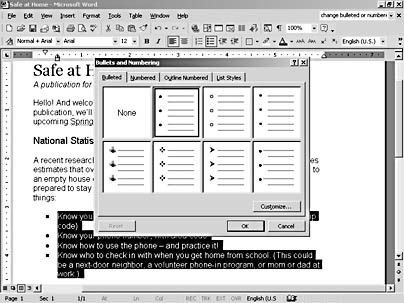
Figure 8-2. Changing the default bullet to another Word bullet style is a simple matter of point-and-click.
Tip - Right-click to add bullets or numbering
A quick way into the Bullets And Numbering dialog box is to select your list and then right-click. Choose Bullets And Numbering from the shortcut menu, and the dialog box appears.
Selecting a Different Bullet Character
If one of the preset palette offerings doesn't work for you, you can click the Customize button in the Bullets And Numbering dialog box to start the process of changing your bullet character choices. In the Customize Bulleted List dialog box, you see the bullet character choices across the top of the dialog box. Beneath the current bullet selections are buttons that allow you to choose three very different types of bullet modifications: Font, Character, and Picture (see Figure 8-3).
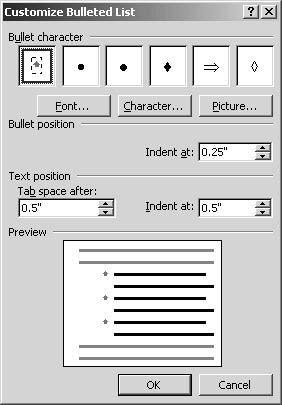
Figure 8-3. The Customize Bulleted List dialog box gives you the means to change the font and character you use for bullets. You can also change bullet spacing and text position here.
Changing the Bullet Font
When you click the Font button in the Customize Bulleted List dialog box, the Font dialog box is displayed (see Figure 8-4). Here you can select a different typeface and change font settings for the bullet character you choose.
There are a number of different typefaces in Word that include symbols that can be used as bullet characters, as Table 8-1 shows. (Actually, you can use any character, alphabetic or otherwise, as a bullet character. But unless you're creating an outline, letters as bullets can be less clear for readers than graphical symbols.)
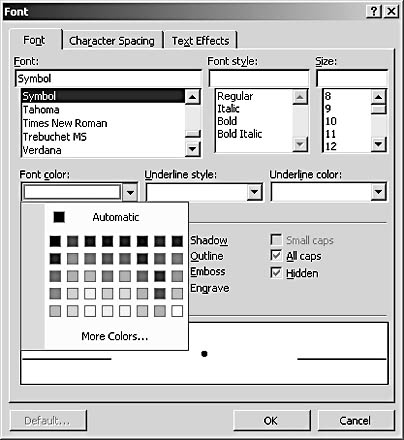
Figure 8-4. The Font dialog box enables you to choose a different typeface and change style, color, and text effects for the bullet character you use.
Table 8-1. Fonts Used for Bullets in Word 2002
| Typeface | Sample |
|---|---|
MS Outlook | |
MT Extra | |
Symbol | |
Webdings | |
Wingdings | |
Wingdings2 | |
Wingdings3 | |
Changing the Character
When you click the Character button in the Customized Bulleted List dialog box, the display of characters for the selected font appears (see Figure 8-5). You also have the option of choosing a different font from this dialog box if you choose, by clicking the Font down arrow and choosing the typeface you want from the list; otherwise, you can click the character you want and click OK.
newfeature! One new addition in Word 2002: Now you can see the numeric character code for the character you select. This enables you to be sure you've used the same bullet throughout your document and in other documents you produce that need a consistent style.
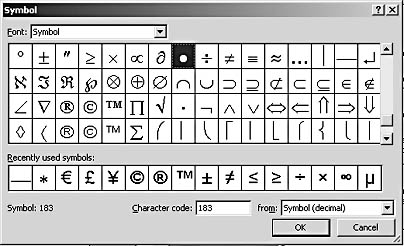
Figure 8-5. Click the symbol you want to select a new bullet character. Make note of the character code of the item you select if you need to be consistent with lists in other documents.
Using a Picture Bullet
We live in an age of graphical everything—the Web has raised the bar on what we expect in terms of aesthetic design of our information. No longer will boring round and black bullets hold readers' interest for long—now you can use picture bullets in your documents to add spots of color and interest to your traditional text.
What is a picture bullet? Simply a graphic image that's small enough to use as a bullet character. Word offers a range of bullet styles and shapes. To display the Picture Bullet dialog box and see what the offerings are, click Picture in the Customize Bulleted List dialog box. A range of picture bullets is displayed, as Figure 8-6 shows.
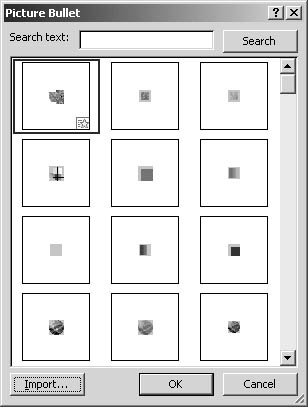
Figure 8-6. Picture bullets are displayed in a dialog box offering search capabilities.
To select a picture bullet, simply click the one you want, and Word adds it to the bullet character choices in the Customize Bulleted List dialog box. You'll then be able to select it as the bullet of choice in the Bullets And Numbering dialog box (which is where we started).
Creating Your Own Bullets
If you create other bullets you want to use in your Word documents, you can add them in the Picture Bullet dialog box. Display the Picture Bullet dialog box by clicking Picture in the Customize Bulleted List dialog box; then click the Import button in the bottom left corner of the dialog box.
Tip
To use your images as Word picture bullets, save the files in GIF, BMP, or JPEG format.
The Add Clips To Gallery dialog box appears, as shown in Figure 8-7. Navigate to the folder containing the file you want to add; click it and click Add. Word adds the bullet to the Picture Bullet dialog box and you can select it as you would any of the predesigned bullets displayed.
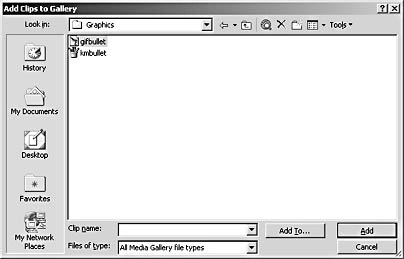
Figure 8-7. Add your own picture bullets by clicking the Import button in the Picture Bullet dialog box, selecting the file you want, and clicking Add.
Changing the Bullet Indent
When you first create a bullet the Word-default way, the program indents the bullet by ¼ of an inch, or .25 on your ruler. Text begins at the .5 marker. Although this is the default setting, you might want to change the indent level to either move the bullet farther out toward the text margin, or inward, to put more space between the edge of the page and the bullet character and text. Make your changes in one of two ways:
- Increase indent. To increase the space between the left edge of the page and the bullet character, click the Indent At up arrow in the Bullet Position section of the Customize Bulleted List dialog box. You can also click in the box and type the value you want.
- Decrease indent. To decrease the indent, click the down arrow or click in the Indent At box and type the value you want.
Tip
To display the ruler quickly in your Word work space, choose View, Ruler.
Modifying Text Position
Depending on the bullet character you choose, you might want to add more space between the character and the beginning of the text. By default, Word separates the bullet and the text beginning by ¼ of an inch, or .25 on your ruler. The text itself begins at the .5 marker.
You can change both these settings by changing the Text Position settings. Here's how:
- Make sure the bullet items are selected in your document.
- Choose Format, Bullets And Numbering.
- In the Bullets And Numbering dialog box, click Customize. The Customize Bulleted List dialog box appears.
- In the Text Position section of the dialog box, click the up or down arrow in the Tab Space After box, to change the setting as needed. This setting controls the amount of space between the bullet character and the beginning of the text.
- In the Indent At box, click the up or down arrow to increase or decrease the position at which you want the text to begin. In both this and the previous step, you can click in the text box and type the value if you prefer.
- Click OK to accept the new bullet settings and return to your document.
Note
As always, if you don't like the changes, you can press Ctrl+Z to undo your last operation.
Improving Numbered Lists
Similar to bulleted lists, numbered lists allow you to make your own choices about the look and format of the numerals used. Specifically, you can make modifications by choosing a different font, selecting the number style you want, and choosing the number and text position of your list text.
Note
Because the process of changing the font, number position, and text position in the Customize Numbered List dialog box is the same as for changing the bullet and text font and position (covered earlier in this chapter in the sections, "Changing the Bullet Indent" and "Modifying Text Position"), those steps are not repeated here for numbered lists. See also "Changing the Bullet Font" to learn how to change the font for the numbers you use.
Choosing a Numbering Scheme
Numbers provide a lot of character for the numbered lists they lead. You might use simple traditional characters or larger, colorful characters, depending on the nature of your publication. Begin by selecting the numbered list you want to change. Then follow these steps:
- Choose Format, Bullets And Numbering. The Bullets And Numbering dialog box is displayed with the Numbered tab selected (see Figure 8-8).
- Click one of the numbering styles shown in the dialog box, if you see one to your liking.
- Click OK; Word updates the numbering style in your list to match your selection.
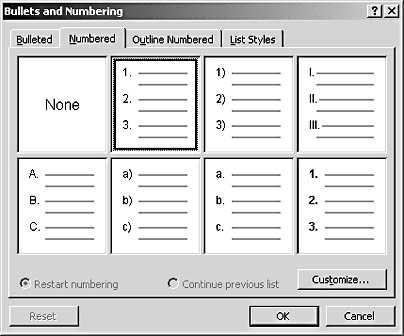
Figure 8-8. The Bullets And Numbering dialog box automatically displays the numbering styles available so that you can make your selection.
Modifying the Numbering Style
If you aren't particularly happy with the numbering styles available in the default palette, you can customize the numbering style you use. Display the Numbered tab of the Bullets And Numbering dialog box and click the Customize button. The Customize Numbered List dialog box appears, giving you a number of choices for the way you want your numbers to look (see Figure 8-9).
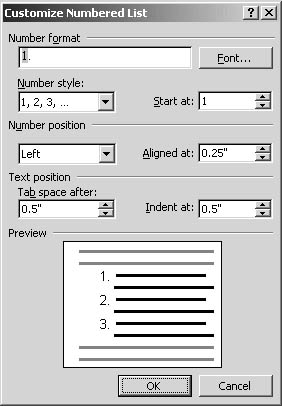
Figure 8-9. The Customize Numbered List dialog box gives you the means to change the number style you use in your list. You can also change number spacing and text position here.
Choose the Font you want to use by clicking the Font button and using the Font dialog box, and then click the Number style down arrow to see the style choices available to you. You can determine what you want the starting number to be by clicking in the Start At box and typing the number for the start point. If you prefer, you can use the up and down arrows to increase or decrease the number by one.
Continuing Numbering
Some of your numbered list items might be separated by things like charts or sidebars. But instead of starting over again with number 1, as Word will do by default, you want to pick back up with the next step in your process. You can have Word do this for you by making a choice in the Bullets And Numbering dialog box. Here's how:
- Begin by selecting the second of the numbered lists—the one in which you want to continue the numbering.
- Choose Format, Bullets And Numbering.
- Click the Continue Previous List option in the lower portion of the Bullets And Numbering dialog box. The numbering scheme you've selected changes to show the additional numbers (see Figure 8-10).
- Click OK to return to the document. The numbers will continue in sequence from the previous list, as you selected.
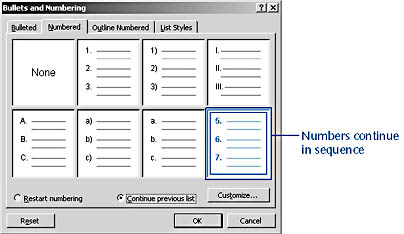
Figure 8-10. When you click Continue Previous List, the styles update to show the extended numbering sequence.
EAN: 2147483647
Pages: 337






