Modifying Paragraph Attributes Using Reveal Formatting
3 4
After you apply paragraph alignment settings (as well as font and section formatting settings), you can view your settings in the Reveal Formatting task pane. To open the Reveal Formatting task pane, choose Format, Reveal Formatting, or select Reveal Formatting on the task pane's drop-down menu. Figure 7-8 shows the Reveal Formatting task pane in action.
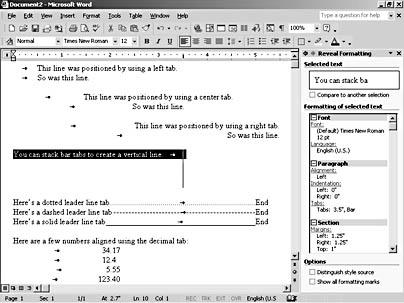
Figure 7-8. The Reveal Formatting task pane provides quick access to font, paragraph, and section formatting settings. Click a link to open the appropriate formatting dialog box.
As you can see, the Reveal Formatting task pane is a wellspring of formatting information, but its usefulness doesn't stop there. The Reveal Formatting task pane also provides links to the appropriate dialog boxes if you need to modify any format settings. Notice that the task pane is divided into Font, Paragraph, and Section sections (representing the three levels of formatting used in Word documents). Within each section, you can see links to formatting attributes set within the current selection. You can click any link to open the dialog box associated with the selected settings. For example, if you click the Tabs link, the Tabs dialog box opens so that you can easily configure tab settings for the current paragraph. Table 7-3 lists more examples of which dialog box opens when you click a formatting link.
Table 7-3. Reveal Formatting Links and Dialog Box Associations
| Link | Associated Dialog Box and Tab |
|---|---|
Font | Font dialog box, Font tab |
Language | Language dialog box |
Alignment | Paragraph dialog box, Indents And Spacing tab |
Indentation | Paragraph dialog box, Indents And Spacing tab |
Tabs | Tabs dialog box |
Margins | Page Setup dialog box, Margins tab |
Layout | Page Setup dialog box, Layout tab |
Paper | Page Setup dialog box, Paper tab |
After you click a link in the task pane and modify settings in a particular dialog box, click OK to returned to the task pane and document window. You'll be able to see your new format settings implemented in the document.
EAN: 2147483647
Pages: 337