Controlling Alignment Using Tabs
3 4
Back in the typewriter's heyday, tab stops were the end-all when it came to formatting tables, charts, and columns. Now Word offers a variety of text alignment tools, including specific features you can use to create columns, tables, and charts. But even with the advanced Word formatting features, tab stops continue to play a key role in aligning text and performing other tab-related activities. For example, tabs frequently come into play when you want to create simple lists, tables of contents (including dotted leader lines between titles and page numbers), center-aligned or decimal-aligned text, and so forth. Figure 7-6 shows a variety of tab styles in action.
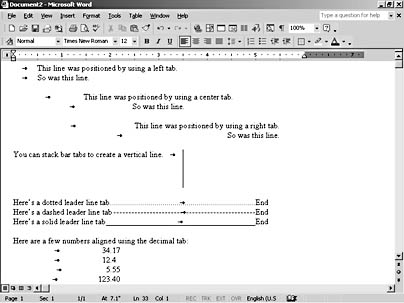
Figure 7-6. Word enables you to select from a variety of tab styles when you're adding tab stops.
New documents based on the default Normal.dot template include left-aligned tab stops every 0.5 inch, without displaying the tab settings in the ruler. You can adjust the default tab stop setting, add custom tabs, clear all tabs, and create tabs with leader lines. To adjust tabs, you use the ruler or the Tabs dialog box, as discussed in the following sections.
Tip - Display hidden characters
You can see where tabs are inserted in your document by displaying characters that are typically hidden. To do so, click the Show/Hide button on the Standard toolbar, or choose Tools, Options, click the View tab, select Tab Characters, and then click OK. Tabs appear as arrows, as shown in Figure 7-6.
Putting the Ruler to Work to Set Tabs
You can set tabs using the horizontal ruler in Word. Using the ruler has several advantages: you get visual feedback as soon as you set the tabs, and you can drag the ruler tabs to the left or right until you're satisfied with their positions. (You can even drag tabs off the ruler to delete them.) As soon as you set a tab on the ruler, your selected text moves to reflect the setting. To set tabs using the ruler, you need to complete the following three steps:
- Click in a paragraph or select multiple paragraphs in which you want to set tabs, or position the insertion point at the location where you want to create a new paragraph containing the tab settings.
- Set the desired tab style by clicking the button at the left end of the horizontal ruler. To cycle through the available tab styles, click the button repeatedly. Table 7-2 lists the available tab styles.
- After you select a tab style, click the ruler to insert a tab. If you misposition a tab, you can drag it off the ruler to delete it or drag it left or right to reposition it.
Table 7-2. Ruler Markers
| Button | Name | Description |
|---|---|---|
| Left Tab | Text begins at the tab stop and continues right. This is the most commonly used tab style. |
| Center Tab | Text is centered on the tab stop as you type. |
| Right Tab | Text begins at the tab stop and moves left as new text is typed. |
| Decimal Tab | Rows of numbers are aligned on the decimal point, regardless of the number of decimal places in each number. |
| Bar Tab | Creates a vertical line. This setting enables you to draw vertical lines that span any number of horizontal lines of text. |
| First Line Indent | Activates the First Line Indent feature. Click the ruler to set a first-line indent. (Using this method, you can create a first-line indent with a single click instead of dragging the ruler marker.) |
| Hanging Indent | Activates the Hanging Indent feature. Click the ruler to position a hanging indent. |
Carrying Tabs from One Paragraph to the Next
If you set tabs in a paragraph, the tab settings will automatically be included in the next paragraph if you press Enter at the end of the paragraph and continue typing to create a new paragraph. On the other hand, if you format tabs in a paragraph that's already embedded among other paragraphs, the tab settings will not automatically extend to subsequent paragraphs.
If you want to extend tab formatting to existing paragraphs, you need to select all the paragraphs you want to format before you set the tabs, or you can format a single paragraph and then use the Format Painter to copy the paragraph attributes to other paragraphs. Be sure to use the Format Painter option cautiously—Format Painter copies all paragraph formatting attributes, not just the tab settings. (For more information about the Format Painter, see Chapter 5, "Adding Panache with Text Formatting and Special Characters.")
Finally, if you want to set tabs throughout an entire document, press Ctrl+A to select the document, and then set your tabs on the ruler. Be aware that setting tabs for an entire document might affect existing tabs, so be sure to review your document after you make wide-ranging changes. Also, you might want to clear any existing tabs before inserting your new "global" tags. The process of deleting tabs is described in the section "Clearing Custom Tabs."
Creating Tabs Using the Tabs Dialog Box
In addition to clicking the ruler to create tabs, you can add tabs using the Tabs dialog box. When you use the Tabs dialog box, you can set tabs using precise measurements. You can also create tabs that use leader lines. (Leaders insert formatting, such as dots or dashes, in the space leading up to the tab stop.) Neither of these tasks can be accomplished using the ruler. The main drawback of creating tabs using the Tabs dialog box is that you won't be able to see how your tabs affect your text until after you close the dialog box and view your document. To access the Tabs dialog box, perform any of the following actions:
- Choose Format, Tabs.
- Click the Tabs button in the Paragraph dialog box.
- Double-click an existing tab on the horizontal ruler.
Figure 7-7 shows the Tabs dialog box. If the currently selected paragraph contains any tabs when you open the Tabs dialog box, the tab positions will be listed in the Tab Stop Position list. Notice that the Default Tab Stops option is set to 0.5 by default.
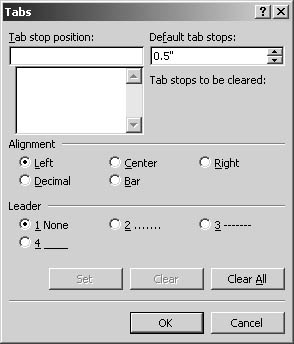
Figure 7-7. The Tabs dialog box enables you to modify the default tab stop settings, insert tabs at precise positions, create leader lines, and clear existing tabs.
To set tabs using the Tabs dialog box, follow these steps:
- Click in the paragraph or select multiple paragraphs in which you want to set tabs, or position your insertion point at the location where you want to create a new paragraph containing the tab settings.
- Open the Tabs dialog box (by choosing Format, Tabs or double-clicking an existing tab).
- Type a tab location, such as 1.75, in the Tab Stop Position box.
- In the Alignment section, specify whether you want a left, center, right, decimal, or bar tab.
- Select a leader line style, if desired, and then click Set. The tab will be listed in the Tab Stop Position list.
- Add more tabs, if necessary, by repeating steps 3 and 4, and then click OK to close the Tabs dialog box when you've finished setting tabs.
Tip - Adjust the default tab and indent setting
To change the default tab and indent setting, you can type a new setting in the Default Tab Stops box in the Tabs dialog box. For example, you could change the default 0.5-inch setting to 0.75 inch. The default setting is used if custom tabs aren't set when you press Tab or click the Increase Indent and Decrease Indent buttons on the Formatting toolbar.
Clearing Custom Tabs
Just as you can add custom tabs using the horizontal ruler and the Tabs dialog box, you can also clear tabs using these same tools. You can even clear all tabs at one time if you're really in "spring cleaning" mode. To remove tabs, select the paragraph(s) you want to modify, and then perform one of the following procedures:
- Drag the tab markers off the ruler. (Simply click a tab marker and drag it down into the document area.)
- Open the Tabs dialog box (by choosing Format, Tabs or double-clicking an existing tab), select the tab you want to delete, and click Clear.
- Open the Tabs dialog box, and click Clear All.
- Click the Tabs link in the Reveal Formatting task pane (as described in the following section).
Troubleshooting
Ruler Options Are Unavailable When Multiple Paragraphs Are Selected
In some instances, you might want to modify paragraphs that have different tab settings so that they have consistent tab settings. You can do so using both the horizontal ruler and the Tab dialog box. The easiest way to accomplish this task is shown here:
- Select the paragraph(s) you want to format. If the tab markers on the horizontal ruler appear grayed, the tab settings aren't currently applied to the entire selection. (You probably already know this, so the grayed tab markers shouldn't phase you.)
- Double-click a grayed tab marker (or choose Format, Tabs) to open the Tabs dialog box.
- Click the Clear All button, click OK, and then click the horizontal ruler to define tab settings that will apply to the entire selection.
EAN: 2147483647
Pages: 337






