Replacing Text
|
| < Day Day Up > |
|
Often, you'll want to find text to replace it with something else. In Word, you use the Replace tab in the Find And Replace dialog box. The Replace tab contains the options available in the Find tab, but it also includes a Replace With box, as shown in Figure 4-15. You can enter text, wildcards, formatting, and special characters codes in the Replace With box in the same way you enter information in the Find What box.
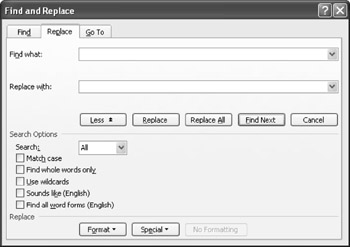
Figure 4-15: The expanded view of the Replace tab offers the same options found in the expanded Find tab in the Find And Replace dialog box.
To display the Replace tab in the Find And Replace dialog box, choose Edit, Replace, or press Ctrl+H. Type the text you want to find in the Find What box, and type the replacement information in the Replace With box. Then click one of the following buttons:
-
Replace Replaces the currently selected instance of the Find What information with the Replace With information, and selects the next instance.
-
Replace All Replaces all instances of the Find What information with the Replace With information. (Be careful when using Replace All—unless you have a very specific search element, it's usually safer to replace text and components on a case-by-case basis.)
-
Find Next Skips the currently selected instance of the Find What information without replacing it, and selects the next instance.
Tip Transpose words using the Replace feature Just as you did in the Find tab, you can use wildcards in the Replace tab. Here's a wildcard trick that uses parentheses and backslash wildcards to transpose words. It's especially useful when you'd like to switch a name from last name first to first name first. For example, type (Dunn), (Matthew) in the Find What box and type \2 \1 in the Replace With box. Select the Use Wildcards check box, click Find Next, and then click Replace. Word finds Dunn, Matthew and replaces it with Matthew Dunn. Placing the comma outside the parentheses ensures that it's eliminated when the replacement text is inserted.
Troubleshooting: I can't replace text with a graphic or an object
Although the Find And Replace dialog box doesn't directly support replacing text with graphics or objects, you can easily perform this action using the Clipboard and the ^c wildcard. You might want to use this feature to insert elements such as margin icons or recurring field combinations. To perform this procedure, follow these steps:
-
If placeholder text (such as @@@) is not already present, enter it where you want to insert the graphic or other element.
-
Copy the graphic or component you want to insert to the Clipboard.
-
Press Ctrl+H to display the Replace tab in the Find And Replace dialog box.
-
In the Find What box, type the placeholder text.
-
In the Replace With text box, enter ^c to indicate the last item copied to the Clipboard.
-
Click Find Next and then click Replace, or click Replace All.
At times, you might want to find or replace special characters or symbols that aren't included on the Special menu in the Find And Replace dialog box. Don't worry—just because the character isn't included on the menu doesn't mean you can't find and replace it. You might have considered copying and pasting symbols into the Find And Replace dialog box, but when you open the Find And Replace dialog box, the Copy and Paste commands are unavailable on the Standard toolbar and the Edit menu. The trick is to use keyboard commands to copy (Ctrl+C) and paste (Ctrl+V) the characters into the Find And Replace dialog box.
For example, let's say you want to replace all ™ symbols (which are created by typing (tm) in your document) with ® symbols (which are created by typing (r) in your document). To replace ™ with ® throughout a document, follow these steps:
-
Press Ctrl+H to display the Replace tab in the Find And Replace dialog box.
-
Select an instance of ™ in your document (you might have to scroll through your document or drag the dialog box out of your way to do this), press Ctrl+C to copy the symbol, click in the Find What text box in the Find And Replace dialog box, and then press Ctrl+V to paste the symbol.
-
Next, select an instance of ® in the document (if it's not already in your document, you might have to create it so you can copy it), press Ctrl+C to copy the symbol, click in the Replace With text box in the Find And Replace dialog box, and then press Ctrl+V to paste the symbol.
-
Click Replace All.
|
| < Day Day Up > |
|
EAN: 2147483647
Pages: 373