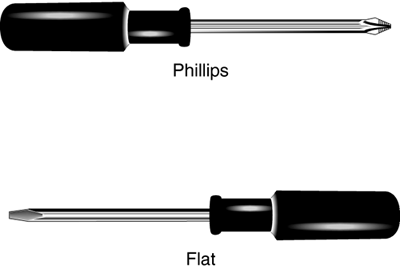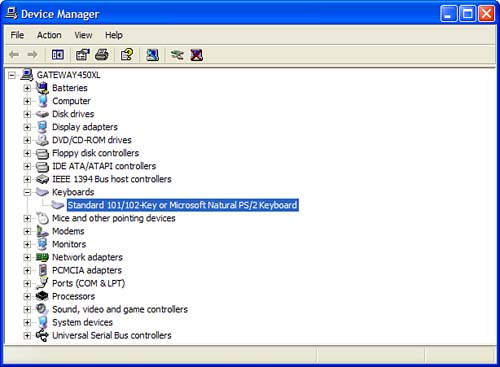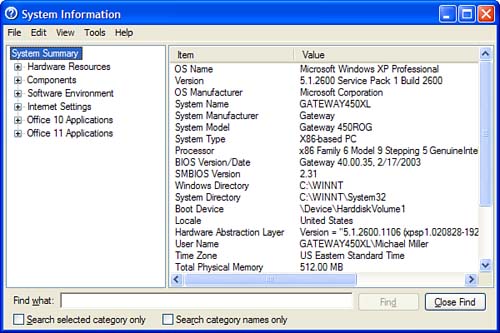Before You Upgrade
| Before you dive headfirst into the upgrading waters, it helps to know what you're getting yourself into. If nothing else, you need to know whether your system can accept the upgrade you want to make; not all PCs are compatible with all the new peripherals on the market today. Then there is the unsettling fact that even the simplest upgrades the ones where you plug a new peripheral into an open port don't always go smoothly. On the off chance that your upgrade either doesn't take or somehow messes up something else in your system, you want to be able to undo the damage and return your system to its pre-upgrade (or working) state. That said, here is a checklist of what you need to prepare before you attempt a PC upgrade: Pre-Upgrade Checklist
Assembling an Upgrade ToolkitAs the first point on the Upgrade Checklist indicated, you should assemble an upgrade toolkit. Figure 2.1 shows all the tools you'll need to perform the various types of upgrades you can make to your personal computer system. Figure 2.1. Your complete PC upgrade toolkit two screwdrivers.
That's right. All you need are two screwdrivers flat-head and Phillips-head. In fact, if you're adding an external peripheral to you system, you won't even need a screwdriver; all you have to do is plug the new peripheral into one of the connectors on the back of the system. You'll use your screwdriver only if you need to open the case of your system unit and install a new card. Creating a System Hardware Report with Device ManagerNow that we have the tool gathering out of the way, let's look at the rest of the pre-upgrade preparation. It's good practice to know what hardware is installed on your PC before you install any new equipment. Fortunately, Windows provides a utility, called the Device Manager, that provides various reports that detail the devices installed on your system and which resources they're using. "Mike Sez"
To use Device Manager to create a system hardware report, follow these steps (in Windows XP):
Use the All Devices and System Summary report to determine whether you have a potential conflict with new hardware that you are preparing to install in your computer. Print the report, highlight all IRQ, I/O, and MEM settings, and then compare these to the settings that the new device(s) can be set to. Print a More Detailed Report with Microsoft System InformationYou can also use the Microsoft System Information utility (shown in Figure 2.3) to print out more detailed reports on your system status. Because Microsoft System Information gives you a snapshot of your entire system configuration, this is a great resource for anyone including technical support staff trying to troubleshoot Windows problems; this kind of specific information is necessary to figure out what might be conflicting with what. Figure 2.3. The Microsoft System Information utility is a great way to learn about your system components.
To use the Microsoft System Information utility, follow these steps:
tip
Microsoft System Information organizes your system data into several major categories, displayed in a kind of resource "tree" in the left-hand pane. The most important of these categories are
To print out a complete listing of all system parameters, click the Print button. (Depending on your particular system, the printout can run up to 100 pages!) If you'd prefer to save your system information in a text file for future viewing, select File, Export, and then select a filename and location for the text file. Backing Up Your DataThe next thing you need to do before you upgrade is prepare for the worst-case scenario, in which your upgrade completely fries your system and you lose access to all the data stored on your hard disk. While this is a highly unlikely scenario, it can happen and you don't want to be caught short if it does! The only way to protect against a catastrophic loss of data is to create a backup copy of that data. Then, if you have to start rebuilding your system from scratch, you can restore the lost data from the backup copy. You can back up your data to any number of media. In the old days it was common to use floppy disks for backup; given the size of today's data files (especially graphics and sound files), the meager 1.44MB capacity of a floppy disk just isn't big enough. Better to back up to a Zip disk, a tape cassette, or a CD-R/RW disc. If you have all your data files in a single folder and are backing up to a large-enough medium (such as a CD-R/RW), the easiest way to back up the data is just to copy the folder. If your files are scattered all over your hard drive or (especially) if you'll need to use multiple media (more than one disk or tape, that is), you'll want to use a backup software program. Fortunately, you don't have to go out and purchase a separate backup program because Windows has its own built-in backup utility, called (surprisingly enough) Microsoft Backup. To learn how to use Microsoft Backup to back up your data files, turn to Chapter 19, "Simple Steps to Keep Your System in Tip-Top Shape." Setting a System Restore PointIf you're running Windows XP or Windows Me, another good preventative measure to take is to set a System Restore point. System Restore is a new utility that takes a snapshot of your key system settings. If some of your system settings get messed up during an upgrade, you can use System Restore to return your system to its pre-upgrade configuration. To learn how to set a System Restore point, see Chapter 21, "How to Deal with a Finicky PC." |
EAN: 2147483647
Pages: 206