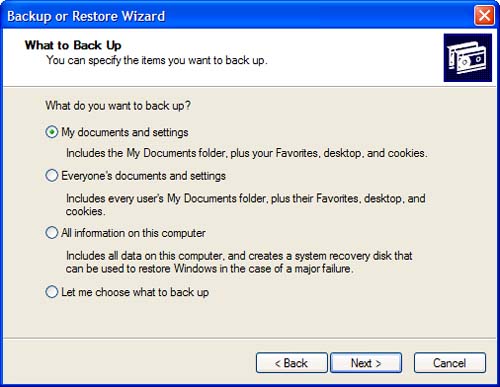Preparing a PC Survival Kit
| If you're a worrisome type, you're probably convinced that a PC disaster is just around the corner and you're wondering what in the world you can do to prepare for such a catastrophe. Well, one of the most important things you can do is to plan for that eventuality by preparing a PC Survival Kit. The contents of your PC Survival Kit will prove indispensable if you are to recover your system after a complete or partial hard disk crash. In other words, these items are required accessories for every cautious PC user. The good news is, you probably already have all of these items close at hand. What kinds of things are we talking about? Here's a checklist of the items you need to prepare: PC Survival Kit Checklist
Original Windows Installation CDYour original Windows installation CD is the most important part of your PC Survival Kit no matter which version of Windows you're running. The reason is simple. If your hard disk gets trashed, you'll need to reinstall Windows. And the best way to reinstall Windows is from the original Windows installation CD. (This is preferable to spending the money for a new copy of Windows, of course.) caution
In addition, from Windows 98 on, you use the Windows installation CD to boot your computer, on the occasion where your hard disk is trashed or otherwise inaccessible. So if your computer can't start by itself, all you have to do is insert the Windows installation CD, restart your PC, and your system should boot up from there. Windows Emergency Startup DiskOkay, I know I just said that (from Windows 98 on) you can boot your computer from the Windows installation CD. That is definitely the preferred approach when you can't boot from your hard disk. However, if you for some reason can't access your CD-ROM drive, you need another option. (And if you have a pre-Windows 98 PC, booting from CD isn't an option, anyway.) For that reason, you need to create a Windows Emergency Startup Disk. It's easy to do, and it could be a real lifesaver in the event of a catastrophic problem. To create an Emergency Startup Disk, you must instruct Windows to format a bootable disk. Just follow these instructions:
To use the Windows Emergency Startup Disk, insert it into your PC's A: drive, and then turn on your machine. Your PC should start and, after some simple system diagnostics, display an A:\ prompt. From here you can use simple disk utilities (such as ScanDisk) to diagnose problems and hopefully get your system up and running again. tip
Backup DataNow we come to the part of the PC Survival Kit that requires a bit of work on your part making backup copies of all your important data. The best way to protect yourself against catastrophic data loss is to make backup copies of all your important files. That means all your Word and Excel documents, Quicken or Microsoft Money financial records, MP3 audio files, digital photographs, and so on everything you have stored on your hard disk that you can't (or don't want to) re-create from scratch. After you get in the habit of doing it, it's relatively easy to make backup copies of these files. All you need is a file backup program (such as Microsoft Backup, included free with Windows) and some sort of backup media. This type of storage needs to be large (because you'll be backing up lots of files) and relatively inexpensive. In the old days, serious users gravitated to removable tape cartridges as backup media; today, CD-RW discs are much preferred. If your backup needs are more sophisticated than what Microsoft Backup can achieve, check out Handy Backup (www.handybackup.com), NTI Backup Now (www.ntius.com), or Retrospect Backup (www.dantz.com). Or you can use an online backup service, which lets you back up your files online to a separate Internet site; this way, if your house burns down, your key files are safely stored offsite. Some of the more popular online backup services include @Backup (www.backup.com), Connected (www.connected.com), IBackup (www.ibackup.com), and Xdrive (www.xdrive.com). "Mike Sez"
Making a Backup with Microsoft BackupMicrosoft Backup is a Windows utility that lets you store your backup files on floppy disks, backup tapes, Zip disks, or CD-RW discs. If you ever happen to have a hard drive crash, you can also use Microsoft Backup to restore your backed-up files from your backup copies, and thus minimize your data loss. To back up your data with Microsoft Backup, follow these steps:
note
Restoring Files from a BackupIf you ever need to restore files from a backup, you do it from the same Backup or Restore Wizard. In this instance, when you get to the second screen, select the Restore Files and Settings option. tip
The wizard will now display the What to Restore screen. Select which files and folders you want to restore, and then click the Next button. You'll be prompted to insert your backup copies; follow the onscreen instructions to copy your backup files back to their original locations. Original Software Installation MediaIn the event of a hard disk crash, you'll lose everything on your hard disk including all your software programs. Although you should be able to restore your data files from a backup (see the section previous), you probably didn't back up all the contents of your hard disk in particular, your programs. This means that, if your hard disk crashes, you'll need to reinstall all your software programs. Of course, you can only do this if you hang on to all your old software installation CDs. And remember to keep the software packages and instruction manuals, as well in case you need to access any appropriate installation codes or passwords. caution
Useful Disk UtilitiesNow, if you really want to play it safe, include in your survival kit at least one of the third-party disk utility programs we talked about earlier in this chapter. You can use these utilities to repair most of the damage your hard disk might incur in a crash.
|
EAN: 2147483647
Pages: 206