Using Context Menus
| Which dining experience is more elegant: making a trip to the buffet table or sitting back while a server brings you your drinks and your meal? Obviously, being served is more civilized than hunting and gathering. The same is true in Photoshop, where context menus can save you many trips to the menu bar. A context menu pops up in the work area instead of from a menu bar, dialog box, or palette, putting relevant commands right under your mouse. The contents of the menu change depending on (as the name implies) its contextwhatever it is you are clicking (Figure 3.13). If you use a multi-button mouse, you get a context menu by clicking with the right mouse button. If you're a Mac user with a single-button mouse or laptop trackpad, you can see a context menu by Ctrl+clicking. Figure 3.13. Here are context menus when the move tool is selected (left) and when the horizontal type tool is selected (right).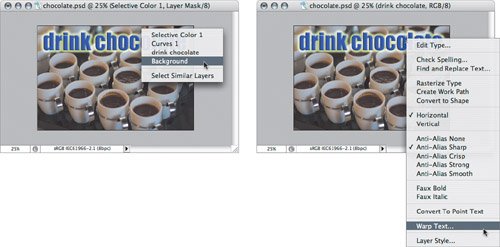 For Windows users, the right mouse button needs no introduction. (I say right mouse button, but of course if you're left-handed you've probably set up the secondary button to be the left mouse button.) If you're a Mac user who hasn't yet discovered the efficiency advantages of the right (secondary) mouse button, consider the following. Let's say you've selected an area of a document and you want to rotate the selection marquee. Normally, you'd have to go up to the Select menu and choose the Transform Selection command that's near the bottom of that menu. An easier, faster way is to choose Transform Selection from the context menu that's available when a selection is active. It's because of that convenience that I can't live without the right mouse button today, even though I spent all my early computer years using Apple's one-button mice. Context menus really come into their own when you work on a large monitor. On a large monitor or on a multiple-monitor system, the distance from the middle of a document to the menu bar may be quite a long way. With context menus, you can keep the mouse where it is more of the time, which is important when you're painting or retouching. If you aren't seeing the menu commands you expect, make sure you're clicking on the right object or area.
|
EAN: 2147483647
Pages: 161