Chapter 2: Creating a Task List
![]() Download CD Content
Download CD Content
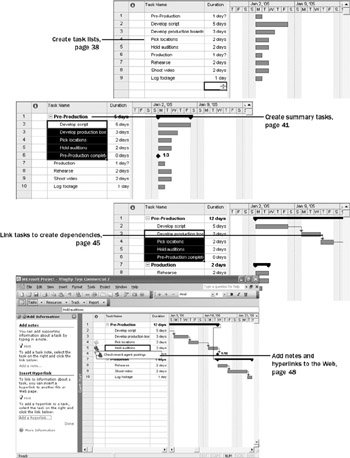
In this chapter you will learn to:
-
Enter task information.
-
Estimate and enter how long each task should last.
-
Create a milestone to track an important event.
-
Organize tasks into phases.
-
Create task relationships by linking tasks.
-
Record task details in notes and insert a hyperlink to content on the World Wide Web.
-
Check a project plan’s overall duration.
| See Also | Do you need a quick refresher on the topics in this chapter? See the quick reference entries on pages xx–xxi. |
| Important | On the CD Before you can use the practice files in this chapter, be sure you install them from the book’s companion CD to their default location. See “Using the Book’s CD-ROM,” on page xiii, for more information. |
Entering Tasks
Tasks are the most basic building blocks of any project—tasks represent the work to be done to accomplish the goals of the project. Tasks describe project work in terms of sequence, duration, and resource requirements. Later in this chapter, you will work with two special types of tasks: summary tasks (which summarize or “roll up” the durations, costs, and so on of subtasks) and milestones (which indicate a significant event in the life of a project).
In this exercise, you enter the first tasks required in the video project:
BE SURE TO: Start Microsoft Office Project 2003, if it’s not already open.
| Important | If you are running Project Professional, you may need to make a one-time adjustment to use the My Computer account and to work offline. This helps ensure that the practice files you work with in this chapter don’t affect your Project Server data. For more information, see “Starting Project Professional,” on page 10. |
OPEN: Wingtip Toys Commercial 2a from the \My Documents\Microsoft Press\Project 2003 Step by Step\Chapter 2 Simple Tasks folder. You can also access the practice files for this book by clicking Start, All Programs, Microsoft Press, Project 2003 Step by Step, and then selecting the chapter folder of the file you want to open.
-
On the File menu, click Save As.
The Save As dialog box appears.
-
In the File name box, type Wingtip Toys Commercial 2, and then click Save.
-
If the Tasks pane is not already displayed in the Project Guide, on the Project Guide toolbar, click Tasks.
-
In the Tasks pane, click the List the tasks in the project link.
The List Tasks pane appears. Take a moment to read the information in the pane. Later you’ll use this pane to create a milestone task.
-
Click the cell directly below the Task Name column heading.
-
Type Pre-Production, and then press [Enter]
-
Click the name of the new task 1, Pre-Production.
Your screen should look similar to the following illustration:
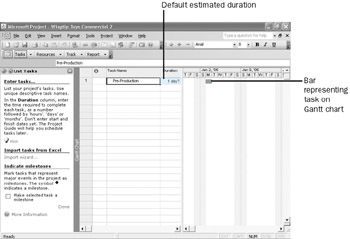
The task you entered is given an ID number. Each task has a unique ID number, but it does not necessarily represent the order in which tasks occur.
Project assigns a duration of one day to the new task, and the question mark indicates that this is an estimated duration. A corresponding task bar of one day’s length appears in the Gantt chart. By default the task start date is the same as the project start date.
-
Enter the following task names below the Pre-Production task name, pressing [Enter] after each task name:
Develop script
Develop production boards
Pick locations
Hold auditions
Production
Rehearse
Shoot video
Log footage
Your screen should look similar to the following illustration:
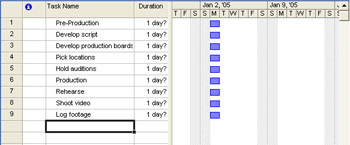
Tip In addition to typing task information directly into Project, you can develop task lists in other applications and then import them into Project. For example, Project installs an Excel template named Microsoft Project Task List Import Template, which you or others can complete and then import into Project with the proper structure. In Excel, this template appears on the Spreadsheet Solutions tab of the Templates dialog box. You can also import your Outlook task list into a project plan. In Project, click Import Outlook Tasks on the Tools menu.
Every project has an ultimate goal or intent: the reason that the project was started. This is called the project deliverable. This deliverable is usually a product, such as a TV commercial, or a service or event, such as a software training session. Defining the right tasks to create the right deliverable is an essential skill for a project manager. The task lists you create in Project should describe all the work required, and only the work required, to complete the project successfully.
In developing your task lists, you might find it helpful to distinguish product scope from project scope. Product scope describes the quality, features, and functions of the deliverable of the project. In the scenario used in Part 1 of this book, for example, the deliverable is a TV commercial, and the product scope might include its length, subject, and audience. Project scope, on the other hand, describes the work required to deliver such a product or service. In our scenario, the project scope includes detailed tasks relating to the creation of a TV commercial, such as holding auditions, shooting the video, editing it, and so on.
EAN: 2147483647
Pages: 199