Keeping Stakeholders Informed
One of the primary purposes of a Project Server–based EPM system is to keep the status of active projects accurate, timely, and visible. Executive stakeholders and sponsors are often especially interested in the high-level status of a collection of related projects, often called a portfolio or program, and want to drill into the details of a specific project only when they see some indication of a problem. The Project Center in Project Web Access is where executives and other stakeholders can most easily see multi-project status at a glance. The Project Center can be substantially customized with display options and custom views, as we’ll see here.
Jo Brown is an executive at A. Datum Corporation and oversees several of the projects under way there (she manages the project managers). Jo relies on the project managers within her organization to keep their project status accurate and uses the Project Center as the primary way to view project status. When she sees something there that concerns, her, she digs deeper into the project details and then consults with the project manager.
-
Jo Brown logs on to Project Web Access and displays the Project Center.
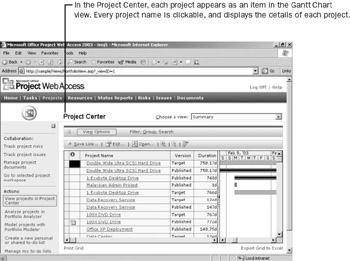
The Summary view, which is currently applied in the Project Center, shows each project as an item on a Gantt chart. As with other views in Project Web Access, Jo can alter this view to focus on the data she’s most interested in or switch to another view. The Project Server administrators at A. Datum Corporation have created custom views specifically for executives such as Jo. Next Jo switches to a custom view.
-
Jo selects A. Datum Executive Summary in the Choose a view box and then closes the task pane in Project Web Access to see more of the view.

This type of custom view is sometimes called a stoplight view because it represents key project status measures (in this case, budget and schedule) with green (good), yellow (moderate problem), or red (major problem) indicators. This view also groups project by location.
Jo likes this view because she can scan for the “red light” projects and focus her limited time on those projects to see what is causing the budget or schedule variance.
-
Jo scrolls through the projects listed and sees a few with a red light for project schedule status. She hovers the mouse pointer over the red light in the Project Schedule column of the published version of the 100X DVD Drive project.
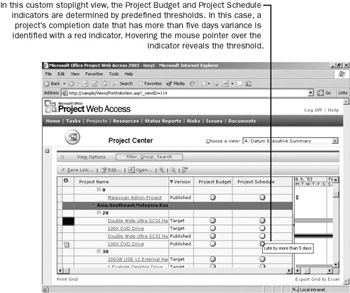
A ScreenTip appears that informs Jo that the project’s schedule status is red because it’s scheduled completion date is more than five days after the baseline completion date. Five days is the “red light” threshold specified by this view for schedule variance.
-
Jo scrolls the project list to the right to see that this project has moderate exposure (as indicated by the yellow flag in the Project Exposure column) and that the project manager is Steve Masters.
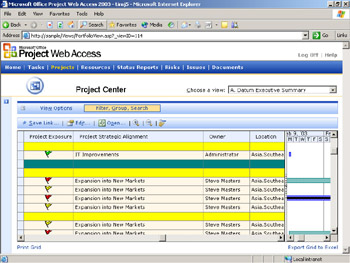
Before Jo discusses this project’s status with Steve, she’d like a bit more detail about the schedule variance in the project.
-
Jo scrolls the project list back to the left and then clicks the name of the project.
The project appears in the Project Center in the Gantt Chart view.
-
Jo switches to the Tasks Tracking view and locates the first schedule variance in the project.
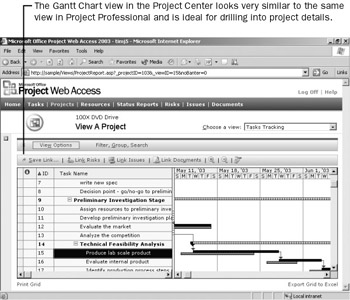
Jo can see that the first task in the Technical Feasibility Analysis phase of the project started later than planned. She can locate later variance in the project plan as well. This will help her focus her discussion with the project manager, Steve Masters.
EAN: 2147483647
Pages: 199