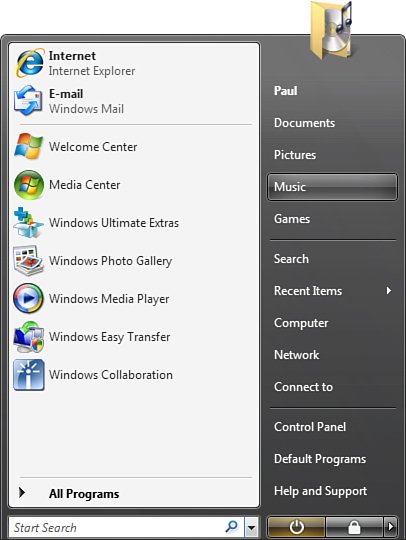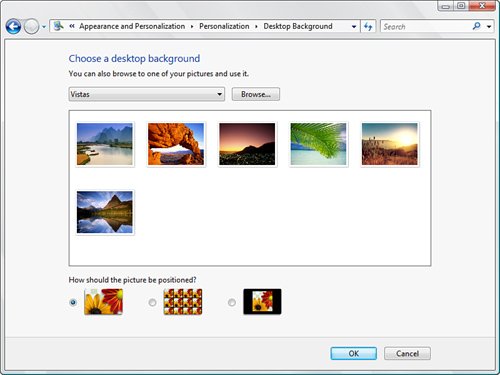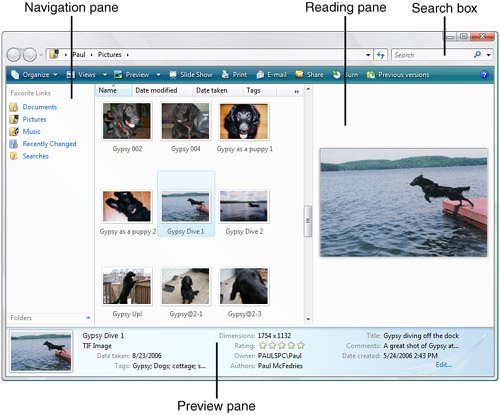| You'll be learning about what's new with Vista's interface in detail in Chapter 3, "The Windows Vista Interface." For now, here's a summary of what to expect: The Start "Orb" The Start buttona fixture in the computing firmament since Windows 95has been replaced by an "orb" with the Windows logo, as shown in Figure 1.1. Figure 1.1. Windows Vista replaces the Start button with an orb.  The Start Menu The Windows Vista Start menu has a new look, as you can see in Figure 1.2. There are still Internet and Email icons pinned to the top of the left side of the menu (although the Email icon now points to Windows Mail, the Vista replacement for Outlook Express), and the collection of links to Windows features on the right has been reconfigured. Also, the icon at the top of the menu changes depending on which link is highlighted. The new Start menu has an integrated Search box as well, which I discuss a bit later in this section. Figure 1.2. The Windows Vista reconfigured Start menu. 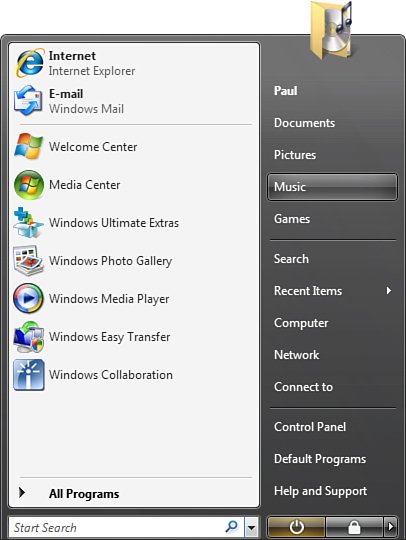 Note Note also that the names of many Windows features have changed. In particular, Windows Vista no longer tacks on the word My to your personal folders (for example, My Documents is now just Documents).
The Desktop The desktop itself hasn't changed much, although the new high-resolution icons are much prettier than in previous versions. The big change related to the desktop is the new customization interfacecalled Desktop Backgroundwhich is much nicer than the old dialog box of controls and also offers a much wider variety of wallpapers, some of which are quite stunning. Figure 1.3 shows the Control Panel's Desktop Background window. Figure 1.3. The Control Panel's Desktop Background window makes it easy to customize the desktop wallpaper, color, and more. 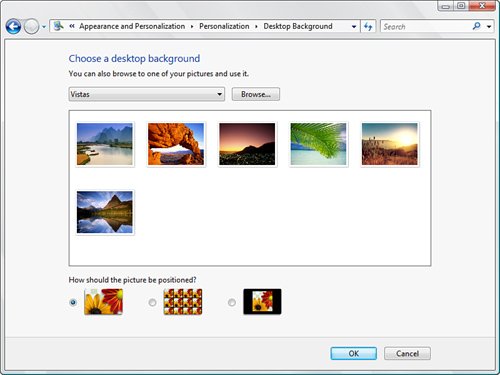 Aero Glass This is the new look of Vista's window, controls, and other elements. The "Glass" part means that for systems with relatively high-end graphics capabilities, the Vista window title bars and border will have a transparency effect. Window Thumbnails These are scaled-down versions of windows and documents. For supported file types, these thumbnails are "live," which means they reflect the current content of the window or document. For example, in folder windows, the icon for an Excel workbook shows the first worksheet, and an icon for a Word document shows the first page. Similarly, a Windows Media Player thumbnail shows live content, such as a running video. Flip and Flip 3D When you hold down Alt and press Tab, Vista displays not an icon for each open window, but a thumbnail for each window. Each time you press Tab, Vista "flips" to the next window (hence the name of this new feature: Flip). You can also press Windows Logo+Tab to organize the open windows in a 3D stack. Pressing the arrow keys or scrolling the wheel mouse flips you from one window to another (this feature is called Flip 3D). In Chapter 3, see the section titled "Better Cool Switches: Flip and Flip 3D" for screen shots that show you these features in action. Taskbar Thumbnails The live thumbnails idea also extends to the taskbar. If you mouse over a taskbar button, Vista displays a live thumbnail for the window associated with the button, as shown in Figure 1.4. Figure 1.4. When you hover the mouse pointer over a taskbar button, Vista displays a live thumbnail image of the associate window.  Folder Windows Windows Vista has given folder windows a considerable makeover, as shown in Figure 1.5. The "address" of the folder is hidden in favor of a hierarchical "breadcrumb" folder path, the Task pane is now a strip below the address bar, the Classic (as they're now called) menus are hidden (you can display them by pressing Alt), and the window can be divided into as many as five sections: Besides the folder content, you can display the Navigation pane on the left, the Reading pane on the right, the Search pane above, and the Preview pane below. Figure 1.5. Folder windows in Windows Vista have been given a serious makeover. 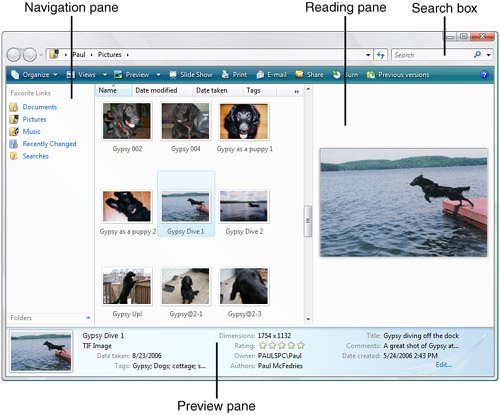 Instant Search Vista's new Windows Search Engine (WSE) promises to be a more powerful alternative to the search capabilities of previous Windows versions. This is partially because WSE supports searching via tags, comments, and other document metadata (see "Support for Document Metadata," later in this chapter). But perhaps the biggest and potentially most useful search innovation in Vista is the Search box that appears at the bottom of the Start menu (see Figure 1.2) and within every folder window (see Figure 1.5). The Search box enables you to perform as-you-type searches, which means that when you type even a single character in the Search box, Vista automatically begins searching all your programs and files (in the case of the Start menu's Search box) or all the files in the current folder (in the case of a folder window's Search box). There are also Instant Search boxes within Windows Media Player, Windows Mail, Windows Photo Gallery, and many other locations. Note Folder windows come with a new Search pane that you can use to perform much more sophisticated searches, including operators such as starts with and doesn't contain, and also Boolean (AND/OR) searches.
Windows Sidebar The Windows Sidebar is a pane that appears on the right side of the Vista desktop. You can populate the Sidebar with a new technology called gadgets, which are miniapplications that can display the local weather, stock quotes, the current time, RSS newsfeeds, and much more.
|