Using Windows Tools to Organize Your Disk and Locate
|
|
One of the best ways to reduce the chances that your operating system and hardware may conspire to help you lose files or experience file corruption is by using the Windows maintenance tools. These tools keep your disk organization relatively clean and running well. Windows Search (in Windows Millennium and XP) or Find (in earlier versions of Windows) are powerful tools for helping you locate seemingly missing files or temporary files that may store the work you did to an open file just prior to a system crash.
Disk Maintenance
It’s important to maintain your hard drive using the Windows tools already discussed, including
-
CHKDSK for Windows XP or ScanDisk for earlier versions
-
Disk Cleanup
-
Disk Defragmenter (defrag)
Chapters 3 and 9 provide the details on how to use these utilities and explain why they can make such a difference in good PC operation and performance.
Using Search to Locate Older Copies
Having problems locating a file or older versions of a file that you now can’t open or use? Take advantage of Windows Search to help you look for it, including the advanced options that help you find a file whose name you may not know.
Searching for a Known (or Mostly Known) Filename
If you know part of a file’s filename, take these steps to locate it:
-
Choose Start Ø Search Ø All Files and Folders.
-
From the Search window, click All Files and Folders, unless you know that what you’re looking for is a document or a picture, as listed on the Search menu.

-
Under All or Part of the File Name, type the filename you want to look for. Click Search. You can use wildcards such as * and ! to fill in for text you don’t know.

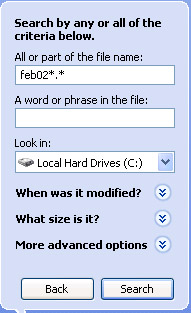
All files located that match your search criteria should appear in the right-hand pane.
Search works a bit differently in earlier versions of Windows. For those operating systems, take the following steps:
-
Choose Start Ø Find Ø Files or Folders.
-
Choose the Name and Location tab. In the Named text box, type the filename (or part of the filename with wildcards) of the file.
-
In the Look In box, you may want to specify where to look for the file; for example, your C: drive or another drive, if you’re sure it should be found on one drive over another.
-
Click Find Now.
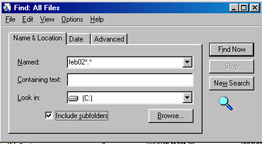
Searching for a File by Words or Phrases It Contains
If you don’t know the filename but you know some unique words that may appear within the content of a file, you can search on them by performing these steps in Windows Millennium and XP:
-
Choose Start Ø Search Ø For Files or Folders.
-
From the Search window, click All Files and Folders.
-
In the A Word or Phrase in the File dialog box, enter the words you want to search for. Choose words as unique as possible to help narrow down the choices.
-
Click Search.
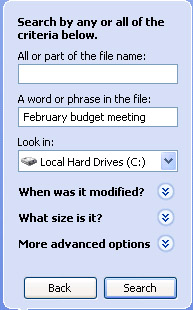
To do this in earlier versions of Windows, take these steps:
-
Choose Start Ø Find Ø Files or Folders.
-
Choose the Name and Location tab, and under Containing Text, type the significant keywords found within the file you’re looking for.
-
Click Find Now.
Searching for a File by Date
Suppose you don’t know the filename or even the file’s format because you’re looking for a temporary backup copy of a file that was automatically created by a program but never saved to an actual working filename. If you don’t know anything more than the approximate date on which the file was last created or modified, take the following steps under Windows Millennium and XP:
-
Choose Start Ø Search.
-
From the Search window, click All Files and Folders. This step is important because the file you’re looking for may not be recognized by Windows as a particular file type.
-
Under Search by Any or All of the Criteria Below, choose the drive(s) under Look In, and then click When Was It Modified to expand this listing.
-
Under When Was It Modified, click Specify Dates, and then provide the date range to look in. For example, if you know the file was open on a given day, enter that day’s date.
-
Click Search.
As you can see from the results shown in Figure 13.2, a great many files can be generated just in the course of a single day, depending on the kind of work you’re doing and the type of applications you have open. In this instance, I’ve spotted a temporary file (.tmp) that may contain most of the contents of changes made to another document since it was last properly saved. For example, I might be able to see that the size of the file roughly matches the size of the file I was working on, and this TMP file was written to disk within minutes of when I was working on the other file. If I right-click that entry and choose Properties, I’ll learn more about the file itself.
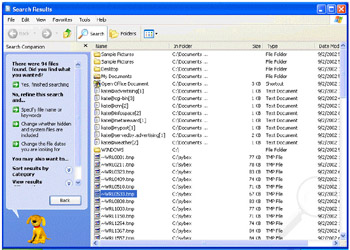
Figure 13.2: Finding a .tmp file that may contain my lost document
| Tip | Most temporary files are saved with extensions such as .bak, .old, .bk1, or .tmp. Check your software’s documentation to see if it specifies whether temporary files are kept (usually the case) and how you can identify them. |
To do something similar in earlier versions of Windows, take these steps:
-
Choose Start Ø Find Ø Files or Folders.
-
Choose the Date tab, select the date type (Modified, Created, or Last Accessed), and then set the range to check.
-
Click Find Now.
Here’s a situation I face with an older program I still use that I know isn’t terribly compatible with my system. I know this because it crashes frequently and a promised update to the program never appeared. This program lacks any kind of recovery process, but it does automatically save my work at 10-minute intervals. In between, the file gets stored in temporary versions whose names end with a unique file extension, a fact I wish I was able to glean from its poor Help file or manual.
The first few times I got caught in a crash, I lost several minutes of work each time (and remember, I write and type very fast). Finally, I got smart and began to use the Windows Search tool to look for all files modified on the day I had the problem. By opening all the files I couldn’t identify, including dozens of temporary files, I discovered the program was indeed making interim saves of my work.
From then on, whenever I lost several minutes of work, I began looking for these temporary files to try to grab back some of the lost work, which I then cut and paste into the last saved version of the file. Since I can’t stop these crashes as long as I continue to use this outdated software, I’m very glad I found a solution that saves me some of the ill effects.
|
|
EAN: 2147483647
Pages: 140
- Article 210 Branch Circuits
- Article 430: Motors, Motor Circuits, and Controllers
- Article 440: Air Conditioning and Refrigerating Equipment
- Article 500 Hazardous (Classified) Locations, Classes I, II, and III, Divisions 1 and 2
- Example No. D8 Motor Circuit Conductors, Overload Protection, and Short-Circuit and Ground-Fault Protection