Previewing Your Image in a Browser
You can preview your Web pages right in ImageReady. This means that you can check out any image maps, rollovers, or animations you create to make sure they are working without leaving ImageReady. This is great for checking things out and making quick adjustments.
When you use ImageReady for the first time, it uses your system-default browser to generate the preview. But, if you want to view Web pages in other browsers to see how they look, you’ll need to add them to the Browser List.
To add browsers to ImageReady’s Browser List, choose File→Preview In→Edit Browser List. In the Edit Browser List dialog box, click the Find All button to let ImageReady find the browsers installed on your computer as shown in Figure 19-12.
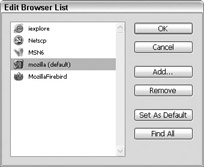
Figure 19-12: Click the Find All button to let ImageReady find all browsers installed on your computer.
To set a default browser that ImageReady will automatically use to pre-view your Web pages, select the browser from the list of browsers at the left of the dialog box, and then click Set As Default. When you are finished adding browsers to the Browser List, click OK to close the dialog box.
After selecting a default browser, you’ll notice that the Preview in Default Browser button on the Toolbox changes to the icon of the default browser you selected. Also, if you have more than one browser entered in the Browser List, a tiny arrow appears next to the button. If you position the mouse over the button and press, the entire list of browsers will be displayed on a flyout menu (see Figure 19-13).
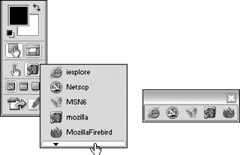
Figure 19-13: Positioning your mouse over the tiny arrow, then pressing the mouse button lets you view a flyout menu that lists all browsers you can preview images with.
Also notice that at the bottom of the browser flyout menu is a tiny downward pointing arrow. Drag your mouse over that arrow, and then release the mouse button. The flyout menu will turn into a mini toolbar containing the browsers (see Figure 19-13). You can use the mini toolbar for quick previews in the different browsers.
To quickly view a Web page in your default browser, just click the Preview in Default Browser button in the ImageReady Toolbox. To view a Web page in another browser, press the tiny arrow next to the Preview in Default Browser button and select a browser from the flyout menu.
If you want to view the HTML source code attached to your Web page, make sure File→Preview In→Include Source on Page is checked. When you preview the Web page, the source code appears at the bottom of the browser window, as shown in Figure 19-14.
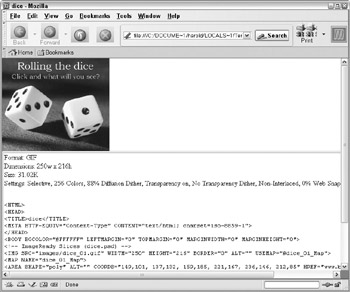
Figure 19-14: While previewing your Web page in a browser, you can see the HTML code attached to your Web page.
EAN: 2147483647
Pages: 221