Putting Editable Text on a Path
| Photoshop CS | A great new feature of Photoshop CS is the ability to place text on a path. It doesn’t matter how twisty or curvy the path is; the text zooms around curves and corners, rolls over bumpy hills, and even flows upside down. Here’s how to put editable text on a path: |
-
In the Layers palette, select the layer you want to use to place text on a path or create a new layer.
-
Create a path using the Pen tool, Freeform Pen tool, or any of the shape tools.
If you already have a path saved in the Paths palette, select it to view it in the image window. To find out how to create paths, turn to Chapter 16. Figure 17-10 shows a circular path around an image of the Earth.
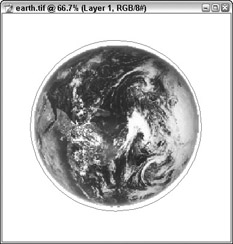
Figure 17-10: For this example, text will be placed on the circular path around the Earth. -
 Select the Horizontal Type tool from the Toolbox.
Select the Horizontal Type tool from the Toolbox. -
Set character attributes such as font, style, and size using either the Options bar or the Character palette.
Because you’re creating editable type, you can always change the character formatting later.
-
Position the mouse over the path where you want the text to start.
The mouse cursor changes to an I-beam with a little curved line passing through it.
-
Click the mouse and then type.
The text follows the shape of the path. Figure 17-11 shows type moving around the circular path.
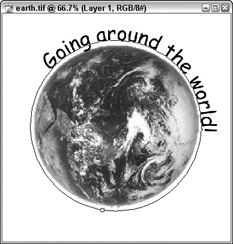
Figure 17-11: As you type, the letters are placed on the path. -
 When you’re finished typing, click the Commit button on the Options bar.
When you’re finished typing, click the Commit button on the Options bar. The text is saved on a text layer and the path becomes a temporary type path. If you select another tool or a command, the path disappears. To save the type path, double-click it in the Paths palette, type a name for the type path in the Save Path dialog box, and then click OK.
After you’ve placed type on a path, you can edit it just like you would any editable type. You also can change where the text starts on the path by selecting the Path Selection tool from the Toolbox, clicking at the beginning of the text, and then dragging the text around the path to the place where you want it to start.
| Tip | In addition to placing text on a path, you can use a path as a bounding box for text. As you type inside a path, the type fills the path area. To create text that fills a path, follow steps 1-4 above, and then place the mouse cursor inside the path. Click and type. The type fills the area inside the path. |
EAN: 2147483647
Pages: 221