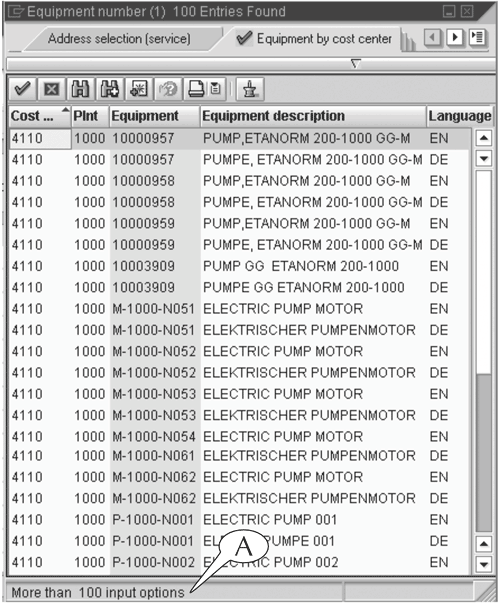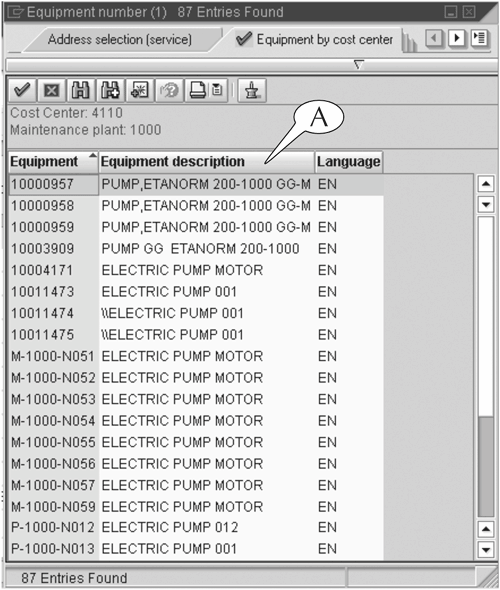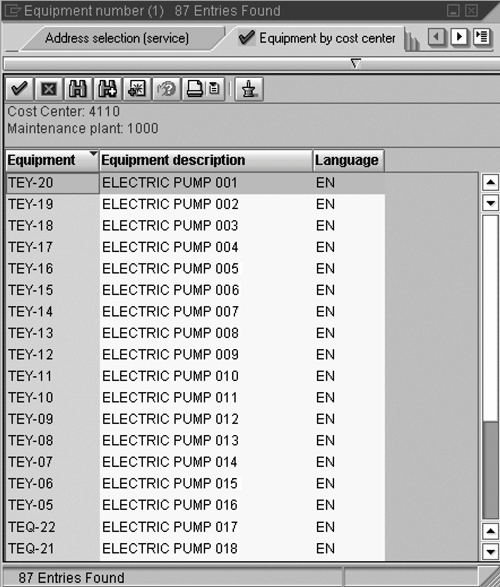Tips for Using Multiple-Tab Search Screens
| We are going to draw upon these examples of searches for equipment codes to discuss some general tips for using multiple-tab search screens. Tip #1: When you click the search button for any data entry field to call up its multiple-tab search screen, the subscreen that appears will be the last one you used when you searched for this same datatype code. The system has a good memory for your preferences in search screens (and other things). You can always change the subscreen by clicking another tab, however. Tip #2: Entry fields for the most useful search criteria appear on nearly every subscreen. The most commonly used search criterion for equipment codes is their description. (This is also true for many other objects.) Consequently, you will find the Equipment descript field on every subscreen of the equipment multiple-tab search screen. Tip #3: Enter a few characters or partial words or phrases, preceded and followed by asterisks (*), in object description fields. Asterisks serve as wildcards in a search: They represent any characters, words, or phrases in the description of an object other than the exact content between them. In the previous two examples, they trigger a search for any equipment with the word pump and anything else in its description. Tip #4: The greater the number of search criteria, the shorter the hit list. When we searched for all the pumps in our company, the hit list displayed data for 1,245 pumps (Figure 10.6B). When we restricted this search to pumps in one maintenance plant, the hit list displayed data for 87 pumps (Figure 10.8B). The same rule applies for an entry in an object description field: the longer it is, the shorter the hit list. For instance, if we had entered *pump, etanorm* in the Equipment descript field during our two searches, the hit lists would have been considerably shorter, for very few pumps have that phrase in their description. But too short an entry in an object description field is not a good thing either. For instance, if we had entered *p* in the Equipment descript field during our example searches, the hit lists would have been ridiculously long, because they would have displayed the data for every piece of equipment with the letter p in its description. Tip #5: Don't assume that descriptions are spelled out, or spelled correctly. Suppose you want to search for the code for an electrical transformer. You may be inclined to enter *transformer* in the Equipment descript field, but you would be making a mistake: Utility workers use the jargon xformer to describe this sort of equipment. Similarly, suppose you want to search for the code for electrical conductor (that is, wire). You may be inclined to enter *conductor* in the Equipment descript field. You are assuming that everyone (including the folks who configured SAP for your company) knows how to spell this word correctly (they might misspell it conducter). And of course, you must watch out for regional differences in spelling. The most obvious example is the spelling of colour by British speakers of the English language versus its spelling as color by American speakers of English. When you are dealing with two people separated by a common tongue, such discrepancies can happen frequently. Tip #6: Consider the possible number of hits you might get in a search, and set up the search screen accordingly. Every subscreen of every multiple-tab search screen contains a field called Maximum no of hits (see Figure 10.7D). This field contains a default valuein our case, 100that restricts the contents of the hit list to the first 100 objects that meet your selection criteria. If the search finds more than 100 objects that match your criteria, it displays only these first 100 matches and posts a message in its status bar that reads More than 100 input options (Figure 10.9A). Figure 10.9. The hit list tells you with a message in its status bar (A) that more than 100 objects matched your search criteria.
When this happens, you must return to the search screen, delete the entry in the Maximum no of hits field and execute the search again. Save yourself the extra work and delete this entry before you conduct a search if you suspect there might be more than 100 hits. Tip #7: You can attach operational conditions (called selection options) such as greater than (>) or less than (<) to any data entry field by double-clicking inside it and selecting the condition from a popup screen. See Lesson 12 for more instructions on using selection options. Tip #8: Search hit lists display their output in the order of the object code by default. For example, a hit list for equipment displays the matching objects in the order of the equipment code (Figure 10.10). This makes it difficult to locate a specific piece of equipment on the hit list by its description, because the column for the equipment code datatype (with the header Equipment description) is randomly ordered. Figure 10.10. This hit list for an equipment search displays its output in the order of the equipment code.
However, you can sort a hit list according to the contents of any column by clicking that column's header. For instance, one click of the header of the Equipment description column (Figure 10.10A) sorts the hit list in alphabetical order (Figure 10.11), and a second click sorts it in reverse order. Figure 10.11. Click the header of the Equipment description column to reorganize this hit list in the order of that datatype.
|
EAN: 2147483647
Pages: 132