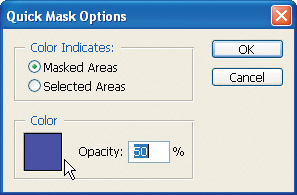Painting Selections with Quick Masks
A Quick Mask is a selection that you paint on, usually with the Brush Tool.
| Tip | Double-click the Quick Mask icon in the Toolbox palette to change the color and opacity of the Quick Mask. |
Create a Quick Mask
To select an area with a Quick Mask:
-
Click the Quick Mask button in the Toolbox, or press q to enter Quick Mask mode.
-
Click the Brush Tool in the Toolbox.
-
Press d to set the foreground and background colors to black and white.
-
With the Brush Tool, paint over the areas you do not want selected.

Touch Up a Selection with Quick Mask
You can use Quick Mask mode in combination with other selection tools to make your selections more easily.
-
Use a selection tool, such as the Magic Wand Tool, to create a rough selection
-
Click the Quick Mask button in the Toolbox, or press q to enter Quick Mask mode.
-
Press d to set the foreground and background colors to black and white.
-
Select the Brush Tool from the Toolbox.
-
Right-click the image, and adjust the brush’s size and shape.
-
Paint with the Brush Tool to touch up the mask, as shown in Figure 3-7c.
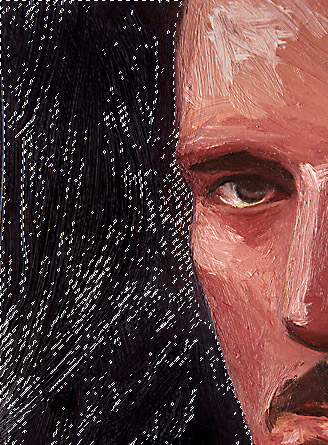
Figure 3-7a: Clean with Quick Mask: A selection made with the Magic Wand Tool.
Figure 3-7b: Switching to Quick Mask mode …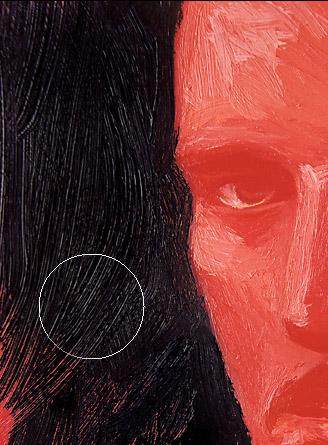
Figure 3-7c: … to clean up unselected bits with the Brush Tool. -
Press x to switch the foreground color between black and white. Black adds to the mask; white subtracts from the mask.
-
When the mask is complete, press q again to leave Quick Mask mode and view your selection.
Crop to a Selection
To crop away parts of an image outside the current selection:
-
Use the Rectangular Marquee Tool (or other selection tool) to select part of the image.
-
From the menu, select Image | Crop.
Note Remember that the tinted parts of the image are the parts which are not selected.
Use the Pen Tool
You can create a selection by drawing with the Pen Tool.
-
Select the Pen Tool from the Toolbox palette.
-
In the Pen Tool options bar, select the Paths icon.
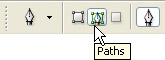
-
Click repeatedly around the area you wish to select to create a Pen path. Every time you click, the Pen creates a new anchor.

-
To close the path, click once in the anchor at the beginning of the path.
-
Press ctrl+enter to select the area within the path.

You’ll learn more about the Pen Tool in Chapter 5.
EAN: 2147483647
Pages: 59