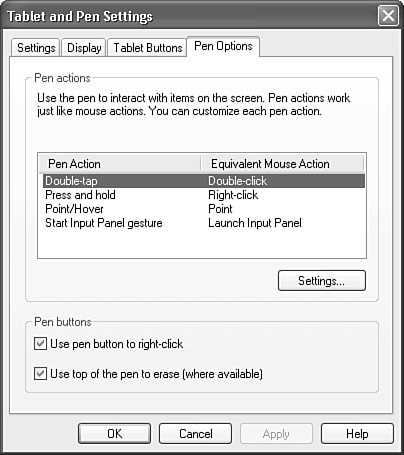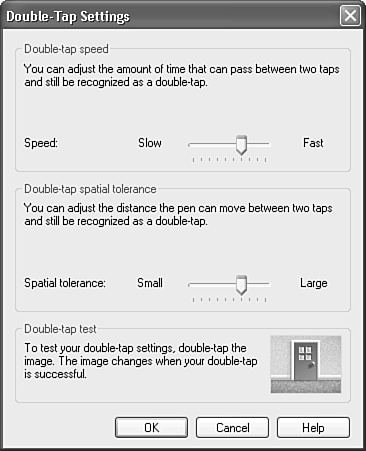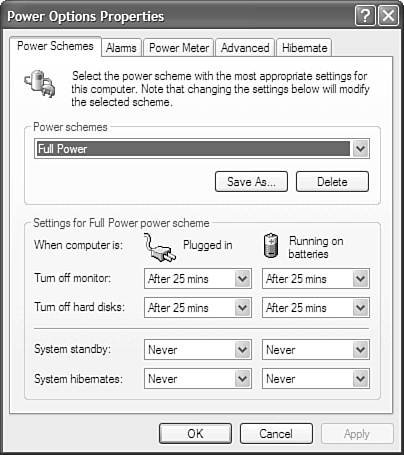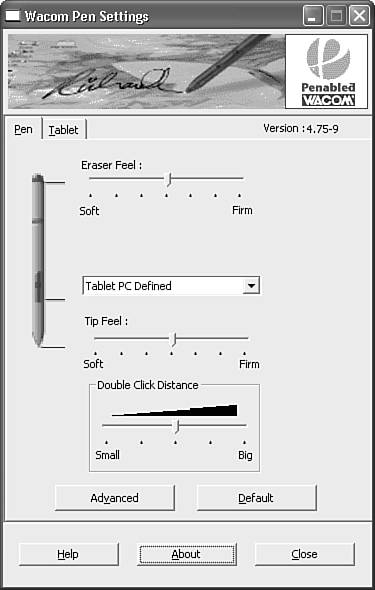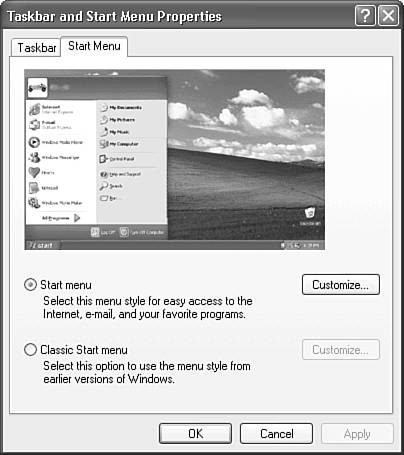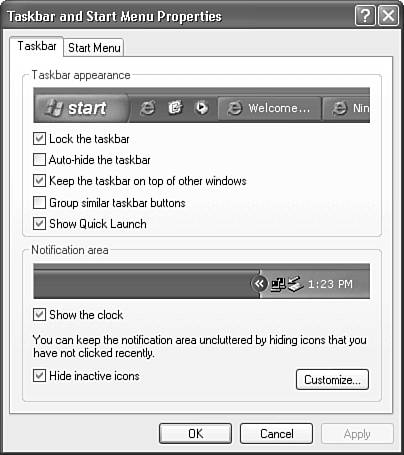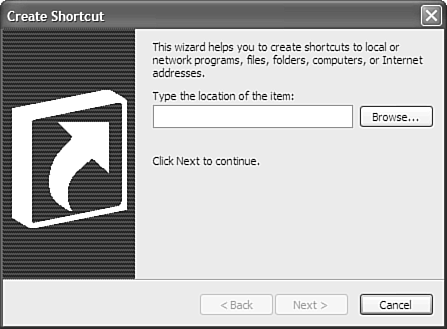Other Settings and Options
| There are numerous additional settings you can change on your Tablet PC. Following are a few that you can use to adjust your Tablet PC to meet your particular needs. As with the settings you've already explored, you can access these settings by opening the Tablet and Pen Settings dialog box. To open this dialog box, tap on Start, Control Panel, and select Tablet and Pen Settings; alternatively, tap on the Tablet and Pen Settings button in the system tray. Pen OptionsAs you learned in Chapter 1, "Introducing the Tablet PC," the Pen Options tab on the Tablet and Pen Settings dialog box, shown in Figure 5.6, enables you to adjust how your pen behaves. (Notice that Press and hold on this screen represents Right-click.) Figure 5.6. The Pen Options tab lets you change the way your pen interacts with your Tablet PC. If your pen has a barrel button/switch, you can choose whether to enable that button for right-clicking/tapping and whether to use your pen's eraser (if equipped) to erase. If you use the erase feature, just turning your pen over will turn on the erase function of several applications, including Windows Journal. If you don't want to use your pen button (assuming, of course, that you have one) for right-clicking/tapping, or if you want to disable the eraser at the top of your pen (if available), simply deselect the corresponding checkboxes. Most people accept the default pen settings, but if you want to customize how your pen operates, then by all means change the actions associated with the pen's various buttons. In addition, each of the available pen actions has settings that can be changed, such as the speed or spatial tolerance of a double-tap, or the duration of the press and hold action. Double-TapTo change the double-tap characteristics of your pen, tap Double-tap in the Pen Action list in the Tablet and Pen Settings dialog box's Pen Options tab, and then tap the Settings button. In the dialog box that appears (shown in Figure 5.7), you can set the Double-tap speed (that is, how quickly you have to double-tap in order for the system to recognize the action as a double-tap rather than two separate single-taps) and the Double-tap spatial tolerance (which determines how close together on the screen the two taps need to be), both of which can affect how precise you need to be when double-tapping, and by extension, how easy it is to do so. Figure 5.7. The Double-Tap Settings dialog box lets you change speed and spatial tolerance to make it easier to use the double-tap pen feature. If your hand shakes a little, you will probably want to make the spatial tolerance greater to accommodate a wider distance between the two taps. Press and HoldIf you want to press and hold for only a short period of time before the right-tap action is activated, you can change the speed associated with this action. To do so, tap Press and hold in the Pen Action list in the Tablet and Pen Settings dialog box's Pen Options tab, and then tap the Settings button. The dialog box that appears lets you enable or disable Press and hold for right-tap, as well as change the speed and duration of the press-and-hold action. To adjust the speed with which the Press and hold action is activated, adjust the Speed slider to the desired delay. Changing the Duration setting will modify the length of time you have before the right-tap action is deactivated. Point/HoverYou can adjust the amount of space your pen can move while still being recognized as hovering over a spot. You may want to adjust this is you are a heavy coffee drinker, or if your hand shakes. To change the spatial tolerance, tap Point/Hover in the Pen Action list in the Tablet and Pen Settings dialog box's Pen Options tab, and then tap the Settings button. In the dialog box that appears, move the Spatial tolerance slider to the right for a higher tolerance. Start Input Panel GestureThe Start Input Panel gesture is a rapid back-and-forth across-the-screen stroke with the pen while not touching the screen. This opens the Input Panel so that you don't have to tap the Input Panel icon in the Quick Launch Bar. To modify the settings for launching the Input Panel, open Tablet and Pen Settings, tap on the Pen Options tab, tap Start Input Panel gesture in the Pen Action list in the Tablet and Pen Settings dialog box's Pen Options tab, and then tap the Settings button. In the dialog box that appears, check or uncheck the Enable Start Input Panel gesture check box to enable or disable the Start Input Panel gesture. You can also adjust the size of the gesture that is required to open the Input Panel. I suggest using the center setting or just to the right or left of center. Adjusting the slider all the way to the right will require a gesture that encompasses the width of the screen, and makes it difficult to use. Setting the slider all the way to the left makes it so that any tiny gesture may cause you to open the Input Panel inadvertently. Power OptionsTo change power options on your Tablet PC, go to Control Panel, and then Power Options. The Power Options Properties dialog box, shown in Figure 5.8, enables you to define how your computer will respond to different power situations. For example, in the dialog box's Power Schemes tab, you can specify how much time should pass before the computer takes action to prevent further battery drain. Standby is a setting that allows for quick (less than 5 seconds) recovery, whereas hibernation saves data to disk and takes a bit longer to restore your system though still much more quickly than a cold boot. Figure 5.8. The Power Options Properties dialog box lets you change settings to optimize performance and/or power consumption. System standby requires very little power; the Tablet PC specifications require that standby mode last for at least 72 hours on a full battery. Hibernation mode takes no power, because it saves the system state to disk and then turns the power off. Hibernate mode will probably be set to Enabled when you get your Tablet PC, but you can check to make sure. If you like, you can set alarms and battery status indicators if you want to be notified of an impending power outage by changing the settings under the Alarms tab. Some machines use a different dialog box for these power settings. For example, my Toshiba Portégé 3500 has a different dialog box that lets me set multiple scenarios, such as Extra Long Life or Performance mode, each of which have their own battery-saving characteristics. Wacom Tablet PropertiesIf you have a Wacom-based digitizer in your Tablet PC, you can download the Wacom Tablet PC driver to extend its functionality. To get this driver, go to http://www.wacom.com/tabletpcdriver.cfm, download the latest Penabled Tablet PC driver, and install it on your Tablet PC. Caution
With this driver, you can change the feel of your pen/digitizer interface to further suit your needs, as shown in Figure 5.9. Play around with the different settings until you get what feels right for you. Figure 5.9. The Wacom Pen Settings dialog box on the Toshiba Portege 3500. Start Menu SettingsThe Start Menu is a critical part of your Windows XP experience. You will use it almost daily, so it makes sense to make it work for you by customizing its look and operation. If you right-tap the Start menu button then choose Properties, you will see a dialog box (shown in Figure 5.10) that lets you change the way the Start menu looks. You can choose between Start menu (Windows XP style) and Classic Start menu (Windows 2000/9x style). For each option, there is a Customize button for changing basic settings, such as icon size and what appears on the Start menu. Figure 5.10. The Taskbar and Start Menu Properties dialog box lets you change the overall appearance of the Windows XP Start menu. You should familiarize yourself with each of the settings so you can better customize your Tablet PC environment. Leaving these settings in their default state is fine, and will probably work well for you, but if you like larger icons or want particular items on the Start menu (for example, My Computer or Printers), then select what you want. If you prefer the look of Windows 2000/9x over that of Windows XP, just choose Classic Start menu in the Properties dialog box. Tip
Taskbar SettingsThe taskbar is the bar that appears next to the Start menu at the bottom of the screen. It contains buttons for program shortcuts and for applications that are currently open. On the dialog box that contains the Start menu settings, you'll find a Taskbar tab, as shown in Figure 5.11. This tab enables you to set taskbar properties such as showing the clock in the system tray, and auto-hiding the taskbar to free up a bit more screen real estate. Figure 5.11. The items on the Taskbar tab let you change the appearance of the taskbar and make it easier to operate Windows XP. Shortcuts to Most-Used ItemsI put shortcuts to my most-used applications in the Quick Launch area (the area next to the Start menu) so that I can get to them even if other applications are open. To use the Quick Launch bar, make sure that the Show Quick Launch check box on the Taskbar and Start Menu Properties dialog box's Taskbar tab is checked. You can then drag and drop applications to the Quick Launch area of the taskbar. If the taskbar is not locked (that is, if the Lock the taskbar check box on the Taskbar tab is unchecked), you can change the size of the Quick Launch area to see more or fewer shortcuts. One of the best things you can do to improve productivity is to create shortcuts to your most-used information on your desktop and Quick Launch bar. Figure 5.12 shows the shortcuts I have created on my desktop for easy access. Figure 5.12. I put shortcuts on my desktop for quicker access to frequently used items. To create a shortcut to your desktop, you can use one of two methods:
Now when you want to access that file or application, you can simply double-tap on its desktop shortcut to launch it. Tip
|
EAN: 2147483647
Pages: 172