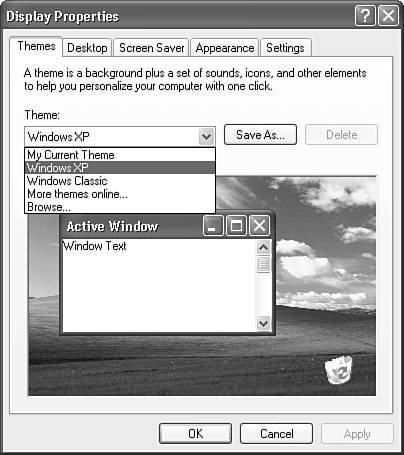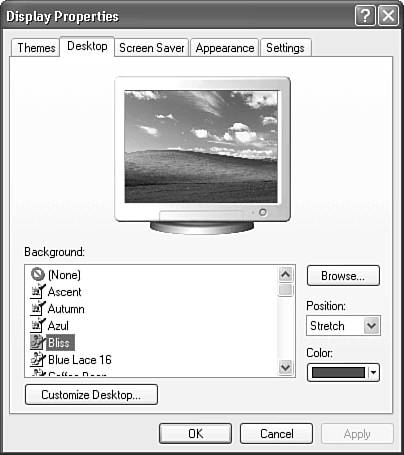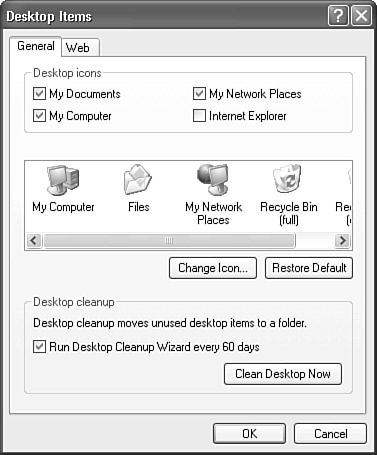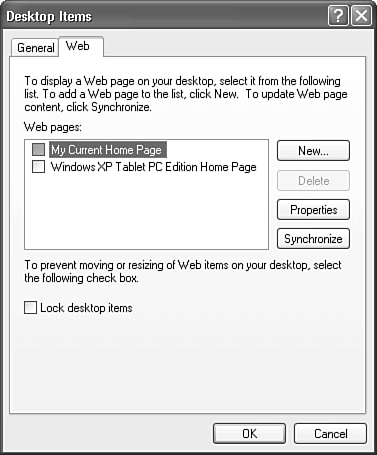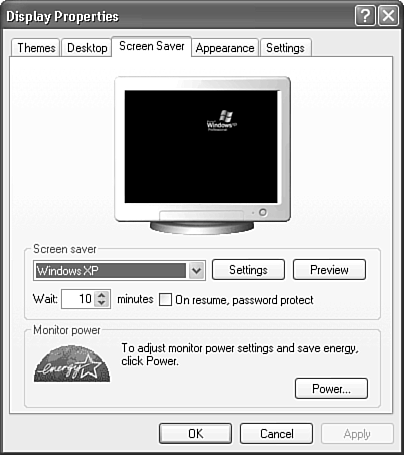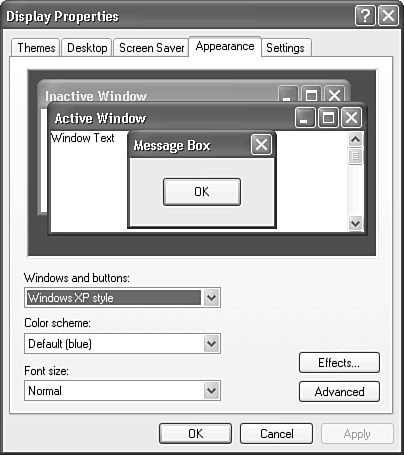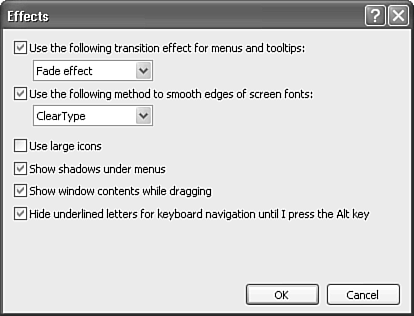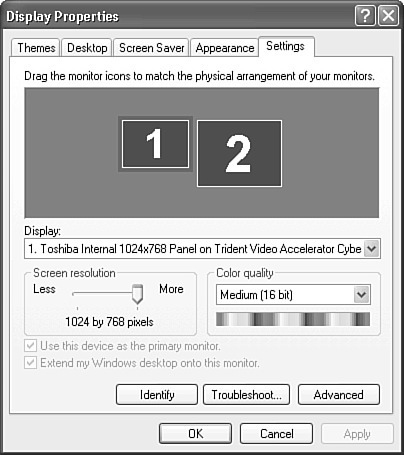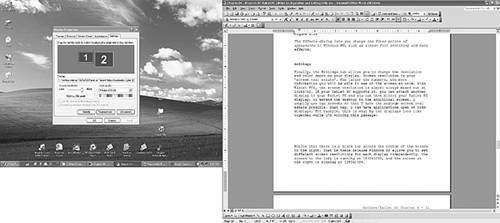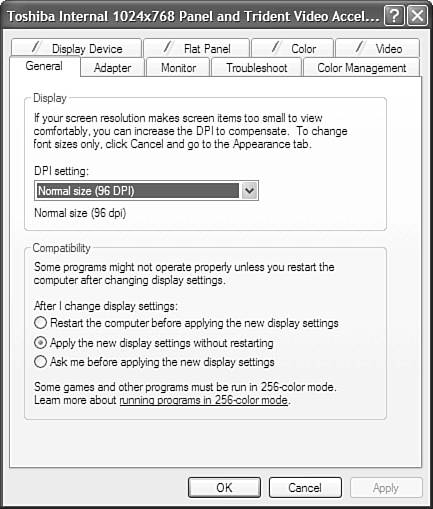Overall Display Properties
| This section covers several major display settings for Windows XP. These settings, such as Themes and Appearance, determine the overall look and feel of Windows XP. All these settings are accessible from the Display Properties dialog box, shown in Figure 5.14. To access the Display Properties dialog box, right-tap the desktop and choose Properties. Alternatively, choose Display from the Control Panel window. Figure 5.14. The Display Properties dialog box lets you change more characteristics about the look and feel of Windows XP. ThemesThemes are groups of visual settings that change the desktop, screensaver, and icons of Windows XP applications to share similar colors and graphics. You get only a few themes with your Tablet PC, but you can purchase or create additional themes for example, an Aquarium theme. Consider checking out Plus! for Windows XP; it includes many additional themes,such as Aquarium, Space, Nature, and Da Vinci. There are also third-party themes available, such as ones that relate to golf. To find these themes, search for the phrase "desktop themes" in your favorite Internet search engine. Some are free, some are not. Tip
Changing the Look of Your DesktopDo you have a favorite photo of your spouse and kids, or of your awesome car? Or maybe you like to relax to the view of a waterfall. Whatever your favorite image, you can place it directly on your Tablet PC's desktop, enabling you to see it whenever you want. You can also change the default colors of your Tablet PC and other settings, which will all be covered in the next sections. Adding an Image to Your DesktopTo change your desktop's background to include an image you like, first make sure you have a digital version of the image. For example, you might use a scanner to scan a photo print, or transfer an image from your digital camera to your Tablet PC. (If you don't have a personal photo you want to use, fear not; Windows XP offers some stock images to choose from.) Then, right-tap the desktop and choose Properties, or choose Display from the Control Panel window. The Display Properties dialog box, shown in Figure 5.15, opens; tap the Desktop tab. Click an item in the Background list to preview it in the dialog box. If the image you want to use isn't listed, click the Browse button, locate the image you want, and tap it to select it. Figure 5.15. The settings on the Desktop tab let you change the desktop's appearance to suit you. In the Position drop-down list, Windows gives you a few options for placing the background image you select:
Changing the Background ColorIf you don't want to place an image on your desktop, you can always change the background color to spice things up a bit. To do so, simply choose a color from the Color drop-down list on the Desktop tab. Changing Other Desktop SettingsTo adjust additional settings, such as which icons show up on your desktop and what they look like, or to configure Windows to clean up your desktop on a set schedule, tap on the Customize Desktop button to open the Desktop Items dialog box, shown in Figure 5.16. You can include particular desktop icons, such as My Computer, and you can also enable the Desktop Cleanup Wizard. Figure 5.16. Click the Customize Desktop button to open a dialog box that lets you change additional properties, such as which applications appear on your desktop. Adding Web Content to Your DesktopThe Web tab on the Desktop Items dialog box, shown in Figure 5.17, enables you to put Web content on your desktop (this feature is known as Active Desktop). Doing so can help keep you abreast of information. This feature can be customized in numerous ways. For example, you can display today's weather, stock tickers, and search engines directly on your desktop by including the appropriate Web pages. Figure 5.17. The settings on the Web tab let you set the desktop to use a Web page for your background, which can provide quick links to frequently used sites as well as active content. It all depends on the Web site that you put on your desktop. You can have multiple Web pages arranged on your desktop if you'd like. If you know how to create Web pages, you can even customize your desktop to have links to your favorite Web sites, network places, and files. You can use a Web page or pages as your desktop to keep you abreast of whatever information you want. Screen SaverMost people are familiar with screen savers. In fact, I'm sure you've been captivated by one or two in particular, and you just sit at your computer doing nothing until it pops up. (In that case, you might want to consider disabling your screen saver, since you probably want to get SOMETHING done.) To change or disable your screen saver, right-tap the desktop and choose Properties, or choose Display from the Control Panel window. The Display Properties dialog box opens; tap the Screen Saver tab (see Figure 5.18). You can disable the screensaver by setting it to (None). In addition to enabling you to change or disable your screen saver, the Screen Saver tab allows you to set additional options, such as requiring a password when the system resumes from the screen saver, and how long the Tablet PC should be idle before launching the screen saver. Figure 5.18. The settings on the Screen Saver tab let you change the screen saver and its characteristics. AppearanceAppearance refers to settings such as the colors of windows and dialogs, the fonts used by Windows XP, and more. To change your Tablet PC's appearance settings, right-tap the desktop and choose Properties, or choose Display from the Control Panel window. The Display Properties dialog box opens; tap the Appearance tab (see Figure 5.19). There, you can adjust big look-and-feel settings such as Windows and buttons (Classic or Windows XP style), the Color scheme, and Font size. Try each of the settings to determine what you like most; preview your selections in the top half of the dialog box. Figure 5.19. The settings on the Appearance tab let you change the overall appearance of Windows XP. To set transition effects for menus, and to specify whether you want to use font smoothing, click the Effects button on the Appearance tab. Doing so opens the Effects dialog box, shown in Figure 5.20. You can change numerous settings here; play around with them to make things look the way you want. To learn more about a particular feature, select it and press F1, or right-tap the setting and then tap What's This?. Figure 5.20. The Effects dialog box lets you change the finer points of appearance in Windows XP, such as screen font smoothing and menu effects. I recommend using the Clear Type setting, because it makes text easier to read. (If you plan to read e-books on your Tablet PC, Clear Type will make your eyes happier.) Because of the way LCD screens are made, however, Clear Type works in only one orientation either portrait or landscape so try it in each mode to determine which way looks best on your Tablet PC. New technologies are available that get rid of this single-direction problem, but they will not be in many Tablet PCs for some time to come. SettingsTo change your display's screen resolution (that is, how much information you can see onscreen at once), color depth (the number of colors you can see onscreen), and whether you want to extend your Tablet PC's desktop to an additional screen, right-tap the desktop and choose Properties, or choose Display from the Control Panel. Then tap the Settings tab (see Figure 5.21). Figure 5.21. The Settings tab allows you to change your display size, whether you have an external display, and the color depth of your display(s). With Tablet PCs, the screen resolution is almost always maxed out at 1024x768. If your Tablet PC supports it, you can attach another display to your Tablet PC. That display can either mirror your Tablet PC display or extend the desktop to the additional screen. I usually use two screens to maximize my screen real estate; that way, I can have applications open on both displays. For example, Figure 5.22 shows what my two displays look like together while I'm writing this passage. Figure 5.22. This is what my two displays look like as I'm writing this section. Double the screen real estate with a second display. Notice that there is white space across the bottom of the screen to the left. That is there because Windows XP allows you to set different screen resolutions for each display independently. Screen resolution is your "screen real estate." The larger the numbers, the more information you will be able to see on the screen at once. In this case, the screen to the left is running at 1024x768, and the screen at the right is running at 1280x1024. The white space is the difference between the vertical sizes of the screens. Color quality (also called color depth) determines how many colors you can see on the screen. The more the better, but some video controllers are not fast enough to keep up at the highest settings. Fortunately, this is probably not the case with your Tablet PC. Tapping the Advanced button on the Settings tab allows you to change additional settings that are specific to your video adapter. Like me, you may have a vendor-specific set of tools (see Figure 5.23). Figure 5.23. This is how the Display, Settings, Advanced dialog box looks on my Toshiba Portégé 3500. Unfortunately, I can't offer much guidance here, because there is no way for me to know what you have on your Tablet PC. For more information about settings specific to your Tablet PC, consult your user's guide.
|
EAN: 2147483647
Pages: 172