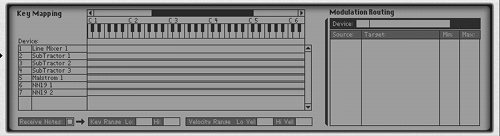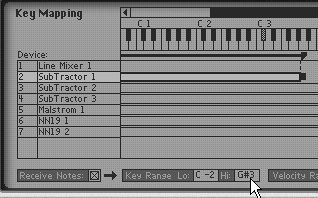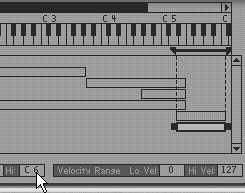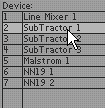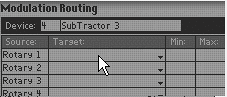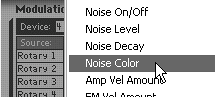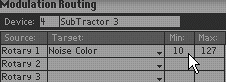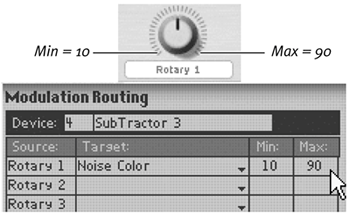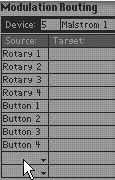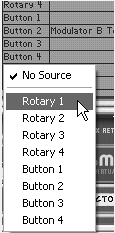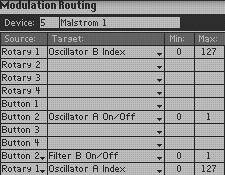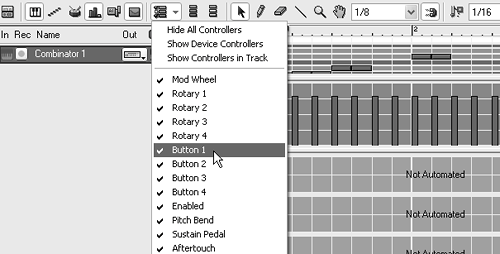Creating Multi-Instruments
| You can also use a Combinator to quickly set up multiple instruments to play together from one Sequencer track. To quickly set up a multi-instrument track
You can also sequence a multi-instrument using a Matrix Pattern Sequencer. To sequence a Combinator using a Matrix
To spread multiple Combi instruments across the keyboard
Modulation routingThe Combinator programmer's Modulation Routing section lets you specify how you want the front-panel knobs to affect the various instruments. To set up modulation routing
|
- Step 1.1 Install OpenSSH to Replace the Remote Access Protocols with Encrypted Versions
- Step 2.1 Use the OpenSSH Tool Suite to Replace Clear-Text Programs
- Step 3.2 Use PuTTY / plink as a Command Line Replacement for telnet / rlogin
- Step 4.6 How to use PuTTY Passphrase Agents
- Step 5.2 Troubleshooting Common OpenSSH Errors/Problems

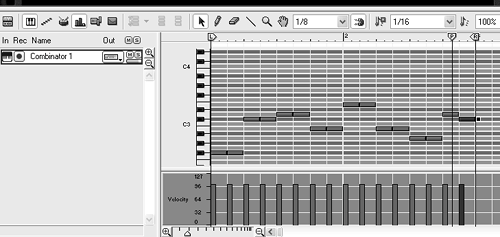
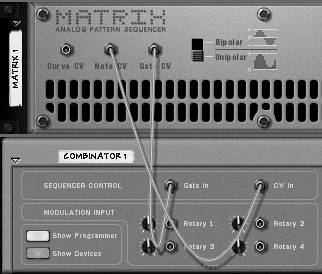
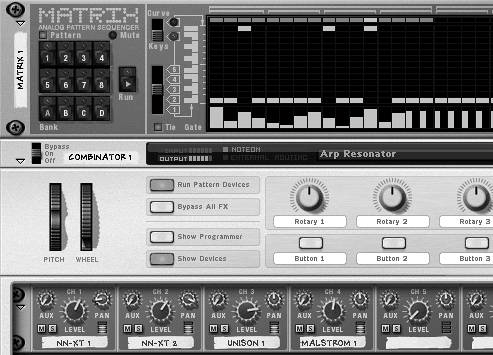
 Tip
Tip