Selecting a Slide Layout
The first slide in the presentation has a Title layout by default, and other slides have a Title and Text layout. Other layouts may be useful when you have other content besides text to display, such as pictures, graphs, or diagrams. You can add such items to a slide manually, but it is easier to do so by changing the layout and then using the layout placeholders.
-
Click on the slide that you want to change. The slide will be selected.
-
Click on Format. The Format menu will appear.
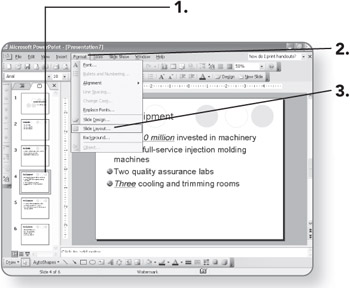
-
Click on Slide Layout. The Slide Layout task pane will open and the list of available slide layouts will be displayed.
-
Click on the layout you want to apply to the slide.
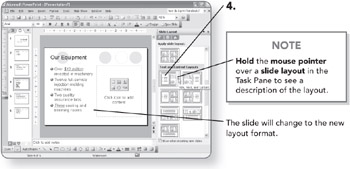
Inserting a New Slide Based on a Layout
When you insert a new slide in Normal view, the Slide Layout pane appears automatically so you can select the desired layout for the new slide.
-
Click on the slide that the new slide should follow. It will be displayed and selected.
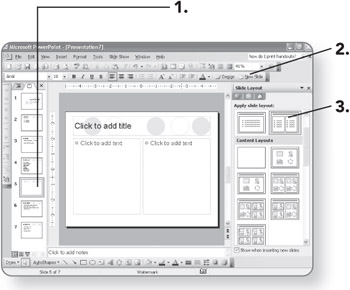
-
Click on the New Slide button. A new slide and the Slide Layout pane will appear.
-
Click on the desired layout. The layout will be applied to the new slide.
Inserting Content with Layout Placeholders
You have already seen how to use text placeholders: Simply click in the box and type. Now you will learn about other content placeholders.
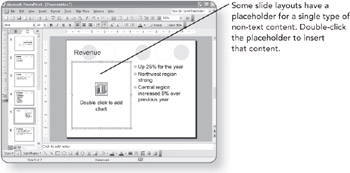
Other slide layouts have a multipurpose placeholder with icons for six types of content. Double-click on the appropriate icon for the content type you want. Future chapters will address these content types in more detail.
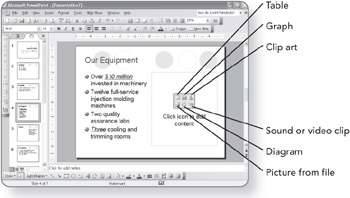
EAN: 2147483647
Pages: 158