Creating a Document Workspace Within the 2007 Microsoft Office Suite
The 2007 Microsoft Office suite provides tools that enable you to work with a Document Workspace through a task pane. Many of the administration tasks in a document workspace are exposed through the task pane in Microsoft Office Word 2007 so that you can perform basic site administration from within the same interface (Word) that you’re using to edit the document.
In this section, you will use the 2007 Microsoft Office suite task pane to create a Document Workspace. The Document Workspace created by using a task pane is the same as the one you created in the last exercise. The only difference is that the Document Workspace is created from within a 2007 Microsoft Office suite application.
In this exercise, you will create a new document and then use Office Word 2007 to generate a new Document Workspace for the document.
OPEN the SharePoint site in which you’d like to create a Document Workspace for a document in Word 2007. If prompted, type your user name and password, and then click OK.
BE SURE TO verify that you have sufficient permissions to create a Document Workspace. If in doubt, see the Appendix on page 435.
1. On the Quick Launch, click Oak Furniture. The Oak Furniture document library appears.
2. Click New Document. A new document is opened in Word 2007.
3. Type some information into the document, such as This is the OakTable Document.
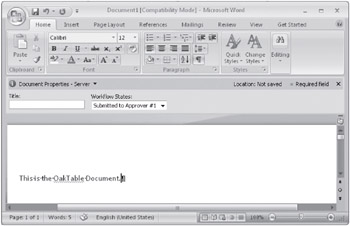
4. If the Create Document Workspace command is not displayed by default in the Quick Access Toolbar in Word 2007, then perform Steps 5-9. If it does appear, then you can skip to Step 10. You can customize the Quick Access toolbar display to invoke this command.
5. To customize the Quick Access Toolbar, click the Customize Quick Access Toolbar drop-down arrow.
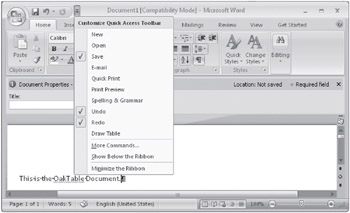
6. Click More Commands.
7. On the Commands to Choose from drop-down list, choose All Commands.
8. Scroll down until you find the Create Document Workspace command. Click Add to add this command to the Quick Access Toolbar.
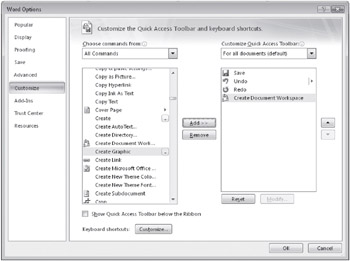
9. Click OK.
10. From the Quick Access Toolbar, click the Create a Document Workspace button. The Document Workspace pane appears to the right of the document.
11. Enter a name for the workspace and the URL where you’ll want the workspace created. In this exercise, we’ll enter OakTable Workspace for the name and http://wideworldimporters for the URL location.
Do not enter the name of the workspace in the URL location input box. If you do this, the save action will fail.
12. Click Create. If you receive a pop-up box asking you to save the file, click Yes and save the file to your local hard drive to continue this process.
The site should now be created.
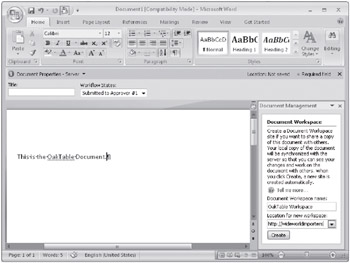
CLOSE the browser.
EAN: N/A
Pages: 201