Removing a Web Part
When created, SharePoint sites can contain a number of libraries, lists, and one or more Web Part Pages composed of one or more Web Parts. As you customize your site, you might decide that you do not need all of the Web Parts on these Web Part Pages and might want to remove them.
In this exercise, you will delete and close Web Parts to remove them from a Web site’s home page.
OPEN a SharePoint team site. The exercise will use the http://wideworldimporters site, but you can use whatever site you wish. If prompted, type your user name and password, and click OK.
1. In the upper right corner of the page, click the arrow next to the Welcome <your name> message and check that the Show Personal View menu option is displayed. This indicates that the Web Part Page is in Shared View.
| Troubleshooting | If the Show Shared View option is displayed, the Web Part Page is in Personal View. To switch to Shared View, click the arrow to the right of the Welcome message, and click Show Shared View on the drop-down menu. If the Web Part Page does not contain the Site Actions link, you do not have Full Control or Design permission levels on this Web site; therefore, when you complete this exercise, you are personalizing the Web Part Page. You will be shown Web Part Pages in Shared View until you personalize them, at which time the Personal View becomes your default view for that Web Part Page. You can reset the Personal View back to the Shared View values by clicking Reset Page Content from the Welcome menu. |
2. Click the down arrow on the Announcements Web Part title bar. From the Web Part drop-down menu, click Close, which temporarily removes the Announcements Web Part from the Web page.
| Tip | You can also close Web Parts when a Web Page is displayed in edit mode by either clicking Close from the Web Part drop-down menu or clicking the cross in the Web Part title bar. |
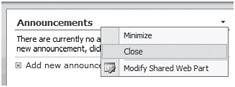
Internet Explorer redisplays the Web page with only three Web Parts.
3. Click Site Actions, and then click Edit Page. Internet Explorer displays the Shared Version Web page in edit mode with the zones clearly visible.
4. On the Links Web Part title bar, click edit.
5. From the Web Part drop-down menu, click Delete.
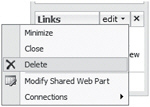
An Internet Explorer question dialog box is displayed.
6. Click OK to delete the Web Part.
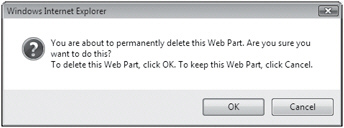
7. Below Site Actions, click Exit Edit Mode. Internet Explorer redisplays the Web Part Page in normal mode.
CLOSE Internet Explorer.
EAN: N/A
Pages: 201