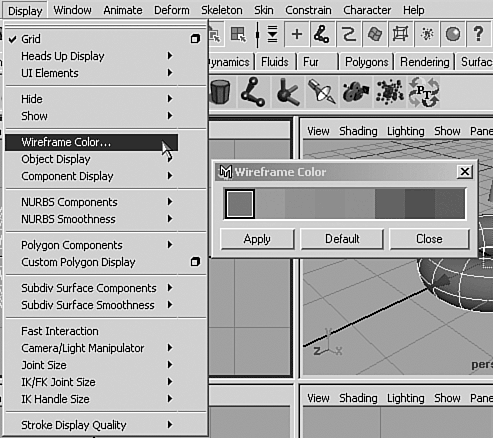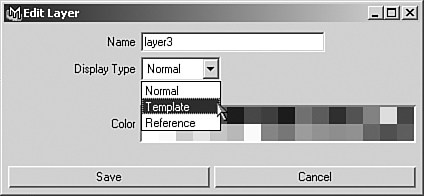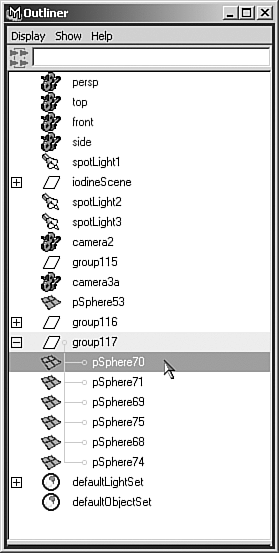Differences in Scene Organization
| Groups: Maya's groups do not open or close; they simply create a hierarchically higher node that can be animated. In max, this would be analogous to linking objects to a dummy or point object. In Maya, you use the up arrow key to go from selecting a group member to selecting the entire group. You use the up arrow and down arrow keys to navigate any hierarchy. Wireframe colors: Maya has far fewer wireframe colors than max does, but you can change them easily. Simply select an object and choose Display | Wireframe Color on the menu to get a display of eight color swatches (see Figure A.14). Note that the wireframe color isn't apparent until the object is deselected, just as in max. Instanced objects always have the same wireframe color. Figure A.14. Eight colors are available for wireframes in Maya.
Layers: Maya has layers, just like 3ds max. However, max users are usually not in the habit of using layers unless they are importing from AutoCAD-related software. For Maya, layers are an important organizational tool used in place of max's layers and options for hide/unhide and freeze/unfreeze. In max you tend to freeze or hide individual objects, but in Maya you usually do this with layers. Rather than "freeze" a layer, Maya uses the terms Template and Reference, with a T or R showing in the Layers section to indicate the display type (see Figure A.15). The V toggle is for a layer's visibility, enabling you to hide entire layers. Template and Reference are both frozen display types, but Reference enables you to snap to the frozen object. Also, Reference objects still appear in the panels but don't render. In Maya, you have 32 additional colors to signify layer color in wireframes, and layer color always overrides any assigned wireframe color. Figure A.15. Setting the display type for layers.
Picking objects by name: In Maya, the Outliner window can appear as a floating window or be assigned to any panel (see Figure A.16). The Outliner can display every scene element, even all attributes and construction components. It can display objects alphabetically or hierarchically. It shows hidden objects (displayed in blue text), so this is where you would "unhide by name," as in max. Also, parented objects appear in green text as a reminder. When selecting objects in the Outliner, Shift acts like a select macro in a list of objects, you can Shift-click the top object, and then Shift-click the bottom object, and all the objects in between are selected. Shift doesn't deselect objects in the Outliner. Ctrl acts as a single-select toggle in the Outliner, selecting deselected objects or deselecting selected objects. Note that Maya has no "unhide by name" option, which is one reason to use layers for hiding and unhiding objects. Figure A.16. The Outliner lists all scene entities for easy "pick by name" selections.
Hiding/displaying objects: Maya enables you to hide objects globally (from all panels and from rendering) and by type, per panel (but not from rendering). To globally hide an object, use Display | Hide. You can hide just the selected or deselected objects, or you can hide entire categories and types of objects. In general, you should use layers to hide objects instead of individually hiding and unhiding objects. To locally hide a category of object types in one of Maya's panels, use that panel's Show menu, where you can include or exclude scene elements, such as NURBS, polygons, lights, cameras, and so forth, in each panel. By contrast, objects can be globally hidden in max, but all max viewports respond together. The Show menu also offers the unique Isolate option, which forces that panel to display only the currently selected object. Setting preferences and choosing units: Maya has a completely different set of preferences than max does, so you should look them over when you begin working with Maya. To display them, choose Window | Settings/Preferences | Preferences, or click the Animation Preferences icon to the right of the key-shaped Auto Key icon at the lower right of the interface. This dialog box has more options than in max, so instead of tabs at the top, there's a category list to the right to show preferences for each option. The units setting appears under the Settings category. |
EAN: 2147483647
Pages: 198