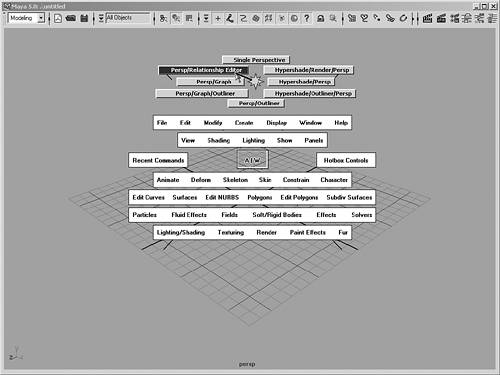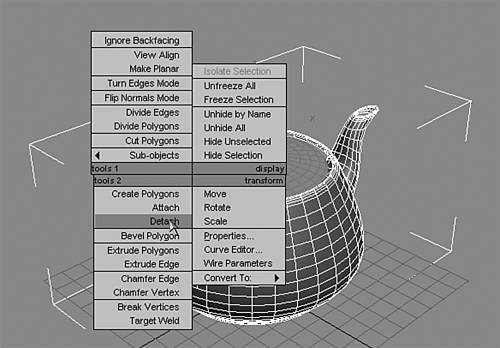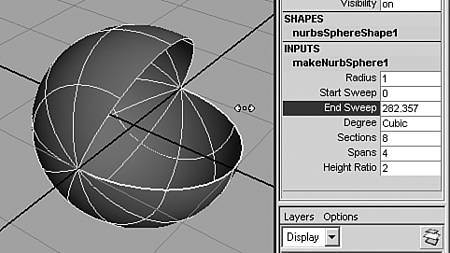Differences in the Control Interface
| Top menus: Maya has overall modes that determine which menus appear at the top. The first six menus in Maya File, Edit, Modify, Create, Display, and Window are always present, but the other menus change depending on your mode: Animation, Modeling, Dynamics, or Rendering. If you have Maya Unlimited, Cloth and Live modes are also available. Quad menu versus Hotbox: If you hold the spacebar down more than a moment in Maya, the Hotbox appears (see Figure A.1); this workflow speedup device is somewhat like the right-click quad menu introduced in max 4 (see Figure A.2). Advanced Maya users often turn off the menu display and use just the Hotbox, activating the hot zones with a right-click. Figure A.1. Maya's Hotbox in full expert mode: The UI is minimized except for the top menu bar, and all interaction is handled via the Hotbox and the hot zones (shown in use) above, below, and to the right and left.
Figure A.2. max's quad menus are similar in some ways to the Hotbox.
Spinners: A handy feature in max is the spinner, the up and down arrows for each variable that let you easily scroll values and see the results in real time. Maya's counterpart, called the virtual slider, is hidden. You activate it by selecting a variable in the Channel Box, and then MMB-clicking and dragging horizontally in any view panel, as shown in Figure A.3. Another technique for interactive adjustment works with numeric values in the Attribute Editor. You can click in the numeric area for any variable in the Attribute Editor, and hold down the Ctrl key while dragging the LMB, MMB, or RMB left and right. The LMB gives you the finest control, the MMB a bit less, and the RMB the least. Figure A.3. Using the virtual slider in Maya to adjust a value.
Changing defaults: An important part of Maya is the option box, a square icon next to many creation and editing menu items. Clicking the option box opens a dialog box where you can adjust the menu command's default mode. Choose Edit | Reset Settings from the dialog box menu to go back to default settings for any command. max, by contrast, always changes its creation and modifier defaults to the last settings you used for that object or modifier. Selecting and deselecting: In max, you use the Ctrl key to add and the Alt key to remove items from clicked object selections. In Maya, Shift acts as a selection toggle: If the object's selected, Shift deselects it; if the object's not selected, Shift selects it. Also, you can Shift-drag to select many objects at once or to invert the selection of many objects. The Ctrl key always deselects and can also be used to drag-deselect. The Shift+Ctrl key always selects and can also be used to drag-select. Note that drag selections are always in what max calls "crossing" mode, as opposed to windowed selection mode; any object that's partly in the selection rectangle is selected. |
EAN: 2147483647
Pages: 198