Making Your Own CDs
All CD drives on computers can read CDs, but many can write CDs as well. Windows Vista includes software for burning CDs.
| Note | To learn how to burn files to a DVD, see Chapter 21. |
What Are CD-R and CD-RW?
You can create two different kinds of CDs:
-
CD-R (compact disc-recordable) discs Can be written on once (they are WORM , or write once, read many). They can't be changed after they are written (though you can write on them many times until they are filled up). You can read CD-R discs in normal computer CD-ROM drives, as well as in audio CD players, so CD-R is the type of CD to use when creating music CDs or CDs to distribute to lots of people. Blank CD-Rs are relatively cheap (we've seen them for as little as 10 cents apiece in the United States).
-
CD-RW (compact disc-rewritable) discs Can be written and rewritten many times, like a floppy disk. CD-RW discs can be rewritten about 1000 times. You can use them as removable storage for sets of files that you want to update regularly (as a backup media). However, they are only readable in other CD-RW drives, and sometimes only by the same model of drive. So, for example, you might put all your documents on a CD-RW and conveniently carry them to the other side of the world, where you could read and update them on another computer with a compatible CD-RW drive.
Both types of writable CDs hold approximately the same amount of data: about 650MB for 74-minute discs and about 700MB for 80-minute discs. CD-R drives can write only CD-R discs, not CD-RW discs. CD-RW drives can write both types of discs.
CD-burning Basics
To create (or burn) a CD-R or CD-RW, you collect a group of files that you want to save on the CD, and then write them in one session. You can write multiple sessions to both CD-R and CD-RW discs, but not all CD-ROM drives will be able to read them: audio CD players usually see only the first session on a CD-R disc, and data CD-ROM drives usually see only the last session.
Previous versions of Windows required third-party software to save files on CD-Rs and CD-RWs. If you do a lot of work with CD-Rs and CD-RWs, you may still find it convenient to get software like Easy Media Creator Suite (http://www. roxio .com) or Nero Burning (http://www.ww2.nero.com/enu/index.html). However, Windows Vista integrates CD into Windows Explorer. When you put a CD-R or CD-RW disc into your CD-R or CD-RW drive, Explorer recognizes what kind of disc it is and integrates it into the folder tree.
Burning CDs from Windows Explorer
Once you know what you want to store on a CD, and whether you have a CD-R or CD-RW drive, follow these steps to create a CD-R or CD-RW disc:
-
Buy some blank discs from your local computer store or mail-order or online catalog. Be sure to check whether you are getting CD-R or CD-RW discs.
-
Place the disc in the CD-R or CD-RW drive and close the drawer . Windows Vista indicates that it has detected a CD by displaying the AutoPlay window, asking you which task you want to perform: Burn A CD With Windows Media Player or Burn Files To Disc Using Windows.
-
Click Burn Files To Disc to display the Burn A Disc window (see Figure 8-6).
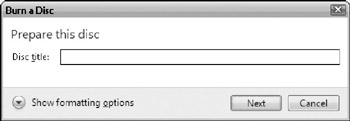
Figure 8-6: Give the new disc a title. -
Type a title for the disc, such as a brief description of the contents.
-
Click Next to display a new blank window.
-
Drag or copy all items that you wish to store on the disc into the new disc window. Your data automatically burns to the CD.
-
Try out the CD in the type of drive in which you want it to work (audio CD player, computer CD drive, CD-R drive, or CD-RW drive).
Another way to add items to a CD is to open Windows Explorer, click the file or folder to burn, and click the Burn button on the Task toolbar. This burns the file or folder to the CD.
EAN: 2147483647
Pages: 296