Installing Programs
Windows Vista includes a Control Panel applet called Programs that helps you find, modify, and remove programs installed on your computer. Unlike previous versions of Windows, Vista does not have the Add Or Remove Programs applet that you can use to install programs. Instead Vista relies on individual programs to provide their own automatic setup routine when you insert the program's CD-ROM or DVD disc.
If you are installing a program from a CD or DVD disc, insert the disc into its drive. The program's installation routine automatically launches and guides you through installing the program. If you are installing a program from a file on your hard disk or on a network drive, locate the file called Setup.exe or Install.exe and double-click it. The installation program runs. Follow the instructions on the screen to install the program.
Once you install a program, the program name usually appears in the Installed Programs window. This window is available by opening the Control Panel, selecting Programs, and then clicking the Installed Programs link. Figure 3-1 shows the Installed Programs window.
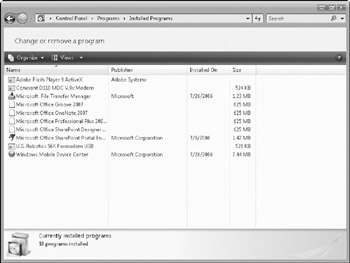
Figure 3-1: The Installed Programs window
Running an Install or Setup Program
If you know the pathname of the installation file for the program you want to install, you can run the installation program directly (see "Starting Programs" in Chapter 2)-doubleclick its filename in Windows Explorer or use the Start All Programs Accessories Run command. Follow the instructions on the screen to install the program.
Installing Programs Without Installation Programs
Older programs, such as those designed to run with Windows 3.1 or DOS, don't have installation programs. Instead, the programs are delivered as a set of files. Some older programs arrive as a ZIP file, a file that contains compressed versions of one or more files (see "Working with Compressed Folders" in Chapter 9). ZIP files have the extension .zip (if you can't see filename extensions in Windows, see "What Are Extensions and File Types?" in Chapter 8 to display them).
To install a program from a ZIP file, you can use the Windows compressed folders feature, which treats ZIP files like folders (see "Working with Compressed Folders" in Chapter 9). Alternatively, you can install an unzipping program such as WinZip (http://www.winzip.com), which comes with its own commands for unzipping (uncompressing) and installing programs from ZIP files.
To install a program that you receive as a set of files or as a ZIP file, using the Windows compressed files feature, follow these steps:
-
If you received the program as a ZIP file, open the ZIP file. In an Explorer window, it appears as a folder with a little zipper on it. Otherwise, look at the set of files in an Explorer window.
-
Look at the list of files to find files with the .exe or .com extension; these are executable programs. If one file is named Setup.exe or Install.exe, run it. Then follow the instructions on the screen. The installation program may ask you a series of questions to configure the program for your system. If one file is named Readme.txt (or some other name that suggests it contains instructions), read the contents of the file. If its extension is .txt, click or double-click the filename to see the file in Notepad.
-
Otherwise, look for an executable file with a name like the name of the program; this may be the program itself. For example, if you are installing a program called Spam Be Gone version 4.3, you might find a filename such as Spambg43.exe. To run the program, click or double-click the program name. The first time you run the program, it may ask you for information with which to configure the program for your system.
Finishing Installation of a Program
After you install a program, you may still need to configure it to work with your system. Many programs come with configuration programs that run automatically, either when you install the program or when you run the program for the first time.
To make the program easier to run, you can add it to your Start menu (see "Reorganizing the Start Menu" in Chapter 11). If the program has an installation program, the installation program may do this for you. The installation program may even put an icon on the Quick Launch toolbar (the small icons on the taskbar you can click to run a program). If not, you can add an icon yourself (see Chapter 11).
You can also add a shortcut for the program to your Windows desktop (see "Making Shortcuts" in Chapter 9). The installation program may have created a shortcut already. You can create shortcuts right on the desktop or in a folder.
Finally, you can add a shortcut to a taskbar toolbar by dragging and copying a shortcut to the toolbar.
Installing and Uninstalling Programs that Come with Windows
Windows Vista comes with several preinstalled components . For example, Windows includes Windows Calendar, Windows Contacts, Windows Defender, and Windows Mail. Other features can be installed after you set up Windows for the first time.
If you want to install some of the programs that come on the Windows Vista CD-ROM, follow these steps:
-
Choose Start Control Panel. You see the Control Panel window.
-
Run Programs. You see the Programs window.
-
Click Turn Windows features on or off. You see the Windows Features window, as shown in Figure 3-2. The check box to the left of each type of program is blank (meaning none of the programs of that type are selected), gray with a check mark (meaning some, but not all, of the programs of that type are selected), or white with a check mark (meaning all the programs of that type are selected). The selections show which Windows programs have already been installed.
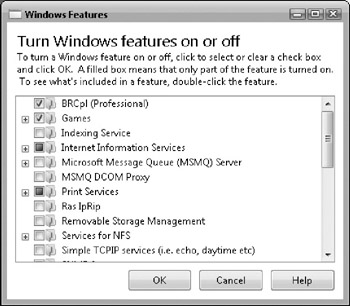
Figure 3-2: You can install additional programs from the Windows Vista CD-ROM. -
To install additional programs, click the check mark next to each of the types of programs that you want to install (scroll down the list to see the rest of the program types). Most of the items on the list include a number of programs.
-
To select all the programs of that type, click plus next to each subfolder to expand the list. Then click each check box next to the programs you want to install.
-
You can uninstall previously installed programs at the same time you install new programs. To uninstall a program, deselect it; that is, clear the check in its check box by clicking the box. Don't clear a program's check box unless you want to uninstall it.
-
After you select all the programs you want installed and deselect all the programs you don't want installed, click OK to install and uninstall the programs. Windows determines which programs you are installing and which you are uninstalling, and copies or deletes program files appropriately. The wizard may ask you to insert the Windows Vista disc.
-
Depending on which programs you install, you may need to restart Windows when the installation is complete, and you may be directed to run wizards or other configuration programs to set up the new programs.
Using Windows Easy Transfer
Windows Vista provides an updated tool for transferring files from one computer to another, called Windows Easy Transfer. Although Windows Easy Transfer was available for computers running Windows XP, users had to download it from the Microsoft web site. Now Easy Transfer is part of Windows Vista.
What Is Windows Easy Transfer?
Windows Easy Transfer enables you to transfer the following items from one computer to another:
-
User accounts
-
Folders
-
Files
-
Program settings
-
Internet settings
-
Internet favorites (bookmarks)
-
E-mail settings
-
E-mail contacts
-
E-mail messages
Because of licensing restrictions, actual programs are not transferred from one computer to another. If this were possible, users would be able install a program on one computer and then share it with any other computer, regardless of the number of end-user licenses purchased. Windows Easy Transfer does, however, enable you to transfer program settings (such as custom configurations you have set up for a program) from one computer to another.
Transferring Files and Settings to a New Computer
To transfer files and settings from one computer to another, you need some way of transferring the files. Easy Transfer provides the following ways:
-
Removable media, such as a flash drive or ZIP disk
-
CD-ROM or DVD
-
Network share
-
USB PC-to-PC cable
The Easy Transfer program is a two-part process. First you run Easy Transfer (which is a wizard that guides you through the process) to save files from your old computer. Then, you run Easy Transfer on your new computer to transfer the files from the old computer to the new one.
Before running Easy Transfer, there are some easy maintenance tasks you may want to perform on your old computer. For example, you may want to run the Disk Cleanup utility to remove temporary files and Internet Explorer cached files. This reduces the number of unneeded files to be transferred, especially if you decide to transfer Internet Explorer settings.
To run Easy Transfer, follow these steps:
-
Close all open programs.
-
Choose Start All Programs Accessories System Tools Window Easy Transfer to open the Windows Easy Transfer window, shown in Figure 3-3.
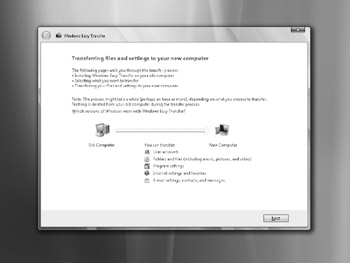
Figure 3-3: The Windows Easy Transfer program helps you transfer files from one computer to another. -
Click Next and select the option that suits your situation. For example, if you are using Easy Transfer for the first time, you are probably using your old computer now so as to transfer files from that computer to your new one. If so, select This Is My Old Computer.
-
Work through the next few wizard screens to select the transfer method and files to transfer.
-
After you finish saving the files to transfer, run Easy Transfer on your new computer and select the This Is My New Computer option when prompted. You then select the location where your transfer files are stored and finish the transfer process.
| Note | Resist the temptation to transfer all your files from your old computer to the new one. By transferring all your files over, you may cause some device driver or DLL problems if Windows Vista confuses your old files for new, updated files. Instead, focus on transferring files that you know you will need to get your work done or need for family situations. For example, consider transferring all your music and picture files over to the new computer. |
EAN: 2147483647
Pages: 296