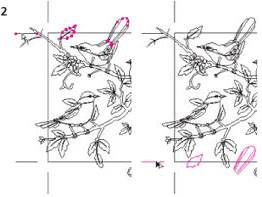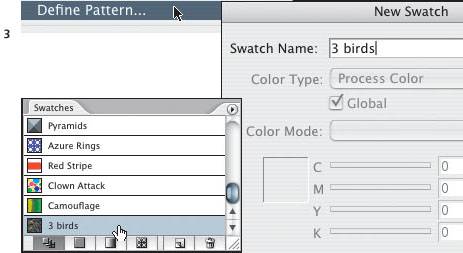| Designing Complex Repeating Patterns Advanced Technique Overview: Design a rough composition; define a confining pattern boundary and place behind all layers; use the box to generate crop marks; copy and position elements using crop marks for alignment; define and use the pattern.  Included with Illustrator are many wonderful patterns for you to use and customize, and Illustrator Help does a good job of explaining pattern-making basics. But what if you want to create a more complex pattern? A simple trick with crop marks can help to simplify a tedious process of trial and error. With some help from author and consultant Sandee Cohen, Alan James Weimer used the following technique to design an intricate tile that prints seamlessly as a repeating pattern. Designing your basic pattern, drawing a confining rectangle, then creating crop marks for registration. Create a design that will allow for some rearrangement of artwork elements. Hint: Pattern tiles cannot contain linked imagesto include a linked image in a pattern, select it and click Embed Image in the Control palette.
Top, arranging pattern elements into a basic design; bottom, adding the pattern tile rectangle behind the pattern elements 
Creating crop marks based on selection of the pattern tile rectangle  Use the Rectangle tool to draw a box around the part of the image you would like to repeat. This rectangle defines the boundary of the pattern tile. Send the rectangle to the bottom of the Layers palette or to the bottom of your drawing layer (Object > Arrange > Send to Back). This boundary rectangle, which controls how your pattern repeats, must be an unstroked, unfilled, nonrotated, non-sheared object. Make certain this rectangle is selected, and select Filter > Create > Crop Marks. Last, Ungroup these marks (in the next step, you'll use the crop marks to align elements that extend past the pattern tile). Developing the repeating elements. If your pattern has an element that extends beyond the edge of the pattern tile, you must copy that element and place it on the opposite side of the tile. For example, if a flower blossom extends below the tile, you must place a copy of the remainder of the blossom at the top of the tile, ensuring that the whole flower is visible when the pattern repeats. To do this, select an element that overlaps above or below the tile and then Shift-select the nearest horizontal crop mark (position the cursor on an endpoint of the crop mark). While pressing the Shift-Option or Shift-Alt keys (the Option/Alt keys copy the selections and the Shift key constrains dragging to vertical and horizontal directions), drag the element and crop mark upward until the cursor snaps to the endpoint of the upper horizontal crop mark. (For any element that overlaps the left or right side of the tile, select the element and the vertical crop mark and hold down Shift-Option/Shift-Alt as you drag them into position.)
Left, selecting the flower blossom and horizontal crop mark; right, after dragging a copy of the flower blossom and crop mark into position at the top of the pattern tile artwork 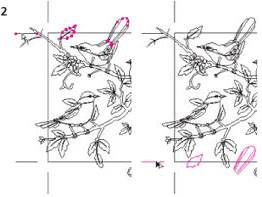
Finished artwork for the pattern tile, before turning into a pattern swatch in the Swatches palette  Testing and optimizing your pattern. To test your pattern, select your pattern elements (including the bounding rectangle), and either choose Edit > Define Pattern to name your pattern, or drag your selection to the Swatches palette (then double-click the swatch to customize its name). Create a new rectangle and select the pattern as your fill from the Swatches palette. Illustrator will fill the rectangle with your repeating pattern. If you redesign the pattern tile and then wish to update the pattern swatch, select your pattern elements again, but this time Option-drag/Alt-drag the elements onto the pattern swatch you made before.
Making a new swatch using Edit > Define Pattern 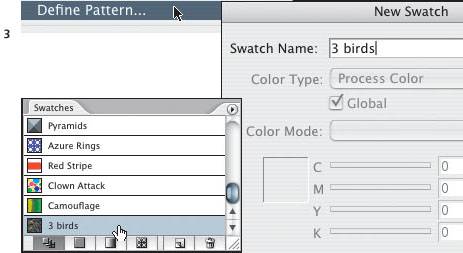 Optimize your pattern for printing by deleting excess anchor points. Select pattern elements and use the Simplify command (Object > Path > Simplify).
Speeding redraw with patterns After filling an object with a pattern, speed up screen redraw by setting View to Outline mode, or by rasterizing a copy of the object (keep the original object unfilled in case you need to use it later). |
|