Chapter 8: Managing Exchange Server 2003
Now that you’ve installed Microsoft Exchange Server 2003, you’re probably eager to start working with it. You’ll want to begin creating users, groups, and other recipients, but first you need to know some basics of managing the Exchange system. For the most part, you will manage Exchange Server with tools called snap-ins, which work within Microsoft Management Console (MMC). The primary tool you will use is the Exchange System snap-in, which provides a graphical environment for configuring the various services and components of an Exchange organization. This chapter takes a look at the general workings of MMC and the Exchange System snap-in. Then, in the next chapter, you will learn how to use the Active Directory Users And Computers snap-in to set up and manage users, contacts, and groups.
Microsoft Management Console
Microsoft Management Console (MMC) provides a common environment for the management of various system and network resources. MMC is actually a framework that hosts modules called snap-ins, which provide the actual tools for managing a resource. For example, you will manage Exchange Server 2003 using the snap-in named Exchange System.
| Note | The start menu icon that loads the Exchange System snap-in is called System Manager, and you can do all your administration by selecting. This section, however, focuses on the Exchange System snap-in itself. |
MMC itself does not provide any management functionality. Rather, the MMC environment provides for seamless integration between snap-ins. This allows administrators and other users to create custom management tools from snap- ins created by various vendors. Administrators can save the tools they have created for later use and share them with other administrators and users. This model gives administrators the ability to delegate administrative tasks by creating different tools of varying levels of complexity and giving them to the users who will perform the tasks. For example, you could create a custom console that allowed a user to add users, configure mailboxes, and create public folders only in an Exchange organization and nowhere else.
The MMC User Interface
When you first load MMC, you might notice that it looks a lot like Microsoft Windows Explorer. MMC uses a multiple-document interface, meaning that you can load and display multiple console windows in the MMC parent window simultaneously. Figure 8-1 shows the MMC parent window with the Exchange System snap-in loaded. The next few sections discuss the main parts of this window.
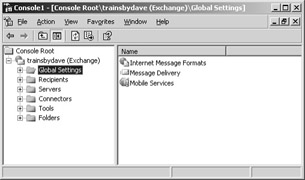
Figure 8-1: MMC window with the Exchange System snap-in loaded.
MMC Menu Bar
The main MMC menu bar always holds three menus: Console, Window, and Help. The Window and Help menus are pretty much what you would expect. The Window menu lets you manage console windows if you have more than one window open in MMC. The Help menu lets you access general MMC Help as well as Help for the snap-ins that are currently loaded. The Console menu is where most of the action is. From this menu, you can open and save consoles and even create new ones. You can also add snap-ins to and remove them from open consoles and set general MMC options. Options you can set include the following:
-
Console Title Specifies the console name as it appears in the MMC title bar.
-
Console Mode Author mode grants the user full access to all MMC functionality. User mode comes in three flavors: Full Access lets the user access all MMC commands but not add or remove snap-ins or change console properties; Limited Access Multiple Window allows the user to access only the areas of the console tree that were visible when the console was saved and to open new windows; Limited Access Single Window works the same as Limited Access Multiple Window, except that users cannot open new windows.
Other options define whether users can access context menus on taskpads, save changes to the console, and customize views.
MMC Toolbar
The MMC toolbar is a standard Windows toolbar that provides access to commonly used MMC commands. By default, these commands include ones to open and save a console, create a new console, and open a new window.
Snap-in Action Bar
The snap-in action bar is actually a combination menu bar and toolbar; you can separate the two by dragging if you want. Although the actual menus (Action, View, and Favorites) remain the same no matter what console you have open, the commands on these menus can change a bit according to the open console.
The Action menu typically contains commands that apply to whatever container or object you have selected in your console. These commands duplicate the commands available on the shortcut menu that you see when you right-click an object. The Action menu lets you perform actions such as creating new views and objects in containers, opening an object’s property sheet, and accessing tasks.
The View menu lets you control how information is displayed in the details pane of your console. You can, for example, change from icon to list view or customize the columns displayed.
The Favorites menu lets you add items to a list of favorites and organize that list into categories. The Favorites list can include shortcuts to tools, items in the console, or tasks.
The toolbar portion of the action bar provides quick access to some of the more commonly used actions associated with selected objects. Many icons on the toolbar change depending on the object selected in the scope pane or details pane of your console.
Scope Pane
The scope pane contains a hierarchy of containers referred to as a console tree. Some containers are displayed as unique icons that graphically represent the type of items they contain. Others are displayed as folders, simply indicating that they hold other objects. Click on the plus sign next to a container to expand it and display the objects inside. Click on the minus sign to collapse the container again.
Details Pane
The details pane changes to show the contents of the container selected in the scope pane. In other words, the details pane shows the results of the currently selected scope. The details pane can display information in a number of ways, referred to as views. You can access the standard views—large or small icon, list, and detail—through the View menu.
| Note | The View menu also lets you customize the columns that are shown in the scope and details panes. In the details pane itself, you can rearrange columns and click a column heading to reorder rows alphabetically or chronologically. |
In addition to the standard views, you can also create a taskpad view to show in the details pane. A taskpad view is a dynamic HTML (DHTML) page that presents shortcuts to commands available for a selected item in the scope pane. Each command is represented as a task that consists of an image, a label, a description, and a mechanism for instructing the snap-in to run that command. Users can run the commands by clicking a task.
You can use taskpad views to do the following:
-
Include shortcuts to all the tasks a specific user might need to perform.
-
Group tasks by function or user by creating multiple taskpad views in a console.
-
Create simplified lists of tasks. For example, you can add tasks to a taskpad view and then hide the console tree.
-
Simplify complex tasks. For example, if a user frequently performs a given task involving several snap-ins and other tools, you can organize, in a single location, shortcuts to those tasks that run the appropriate property sheets, command lines, dialog boxes, or scripts.
Snap-in Root Node
The snap-in root node is the uppermost node in the snap-in; it is usually named based on the product or task that it is associated with. MMC supports standalone and extension snap-ins. A standalone snap-in, such as Exchange System, provides management functionality without requiring support from another snap-in. Only one snap-in root node exists for each standalone snap-in. An extension snap-in requires a parent snap-in above it in the console tree. Extension snap-ins extend the functionality provided by other snap-ins.
Containers and Objects
Exchange Server 2003 is a great example of an object-based, hierarchical directory environment. All the little bits and pieces that make up Exchange are objects that interact with one another to some degree. The objects you see in the scope and details panes can be divided into two types:
-
Containers Containers can contain both other containers and noncontainer objects. Container objects can also appear in the details pane. They are used to logically group all the objects that make up a management environment. An administrator uses the container objects to organize the tree and then to navigate through it.
-
Leaf objects A leaf object is simply an object that cannot contain other objects. Some common leaf objects with which an administrator works daily include servers and connectors.
You manage all the objects in an MMC console through the use of property sheets. A property sheet is a dialog box you open by selecting an object and then choosing Properties from the Action menu. It consists of one or more tabs that contain controls for setting a group of related properties. Figure 8-2 shows the property sheet for a server object in the Exchange System snap-in.
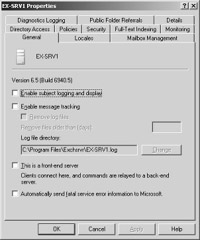
Figure 8-2: Property sheet for a server object.
How MMC Works
The MMC interface permits snap-ins to integrate within a common management console. This gives all snap-ins a similar look and feel, although they might perform their tasks in different ways. The console itself offers no management functions; it merely acts as a host to the snap-ins. Snap-ins always reside in a console; they do not run by themselves.
Snap-ins
Each MMC tool is built of a collection of instances of smaller tools called MMC snap-ins. A snap-in is the smallest unit of console extension and represents one unit of management behavior. The snap-in might call on other supporting controls and dynamic-link libraries (DLLs) to accomplish its task.
Snap-ins extend MMC by adding and enabling management behavior. They can provide this behavior in a number of ways. For example, a snap-in might add elements to the container tree, or it might extend a particular tool by adding shortcut menu items, toolbars, property sheet tabs, wizards, or Help to an existing snap-in. There are two basic types of snap-ins:
-
Standalone snap-ins Provide management functionality even if they are alone in a console with no other supporting snap-ins. They do not rely on any other snap-ins being present. The Exchange System snap-in is an example of a standalone snap-in.
-
Extension snap-ins Provide a variety of functionality, but only when used in conjunction with a parent snap-in. Some extend the console namespace, while others simply extend context menus or specific wizards.
Note Many snap-ins support both modes of operation, offering some standalone functionality and also extending the functionality of other snap-ins.
Packages
Snap-ins are usually shipped in groups called packages. For example, the Microsoft Windows operating system itself includes one or more packages of snap-ins. Additionally, other vendors might ship products composed entirely of packages of snap-ins. Grouping snap-ins into packages provides convenience for downloading and installation. It also permits several snap-ins to share core DLLs so that these DLLs do not have to be placed in every snap-in.
Custom Tools
MMC provides functionality for creating custom management tools. It allows administrators to create, save, and then delegate a customized console of multiple snap-ins tailored for specific tasks. Administrators can assemble these specific snap-ins into a tool (also called a document) that runs in one instance of MMC. For example, you can create a tool that manages many different aspects of the network—Active Directory, replication topology, file sharing, and so on. After assembling a tool, the administrator can save it in an .MSC file and then reload the file later to instantly re-create the tool. The .MSC file can also be e-mailed to another administrator, who can then load the file and use the tool.
Custom Consoles
One of the primary benefits of MMC is its support for customization of tools. You can build custom MMC consoles tailored for specific management tasks and then delegate those consoles to other administrators. These tools can focus on the particular management requirements of various administrator groups. For example, suppose that you have a group of administrators who need to be able to manage the connectors that let your Exchange organization communicate with a Lotus Notes organization. Suppose also that you do not want these administrators to have access to other management functionality in your Exchange organization. You could easily create a customized console that provided only the wanted capabilities. You could also extend any console already used by these administrators to include the additional management capabilities.
| More Info | Obviously, there is a lot more to MMC than we can do justice to in a single chapter, especially when the chapter is really about using the Exchange System snap-in. For more information about MMC, start with the Help file available from any console window. |
EAN: 2147483647
Pages: 254