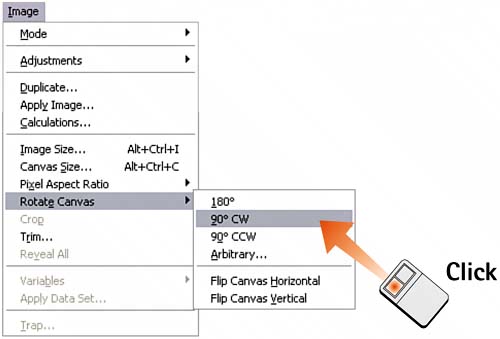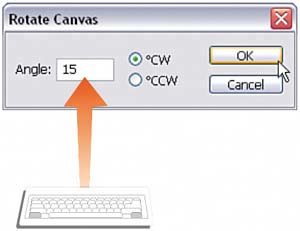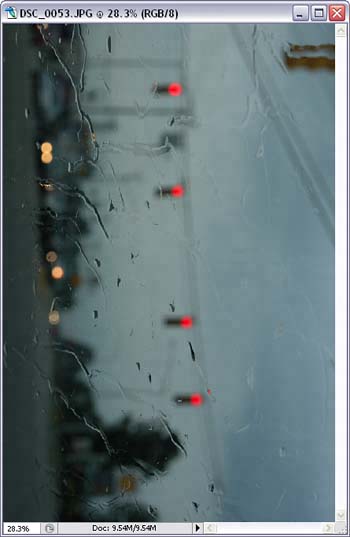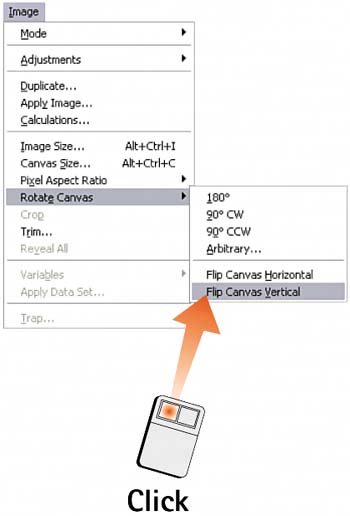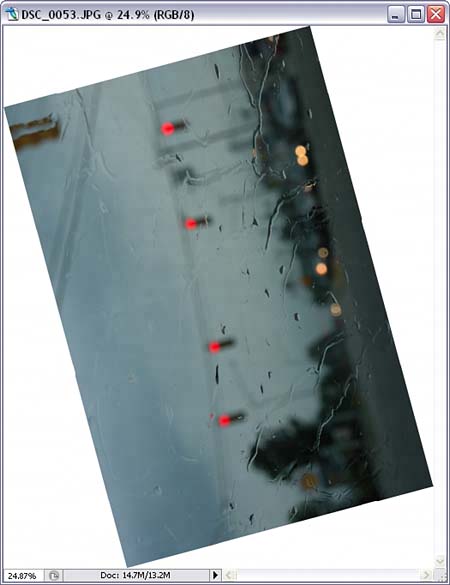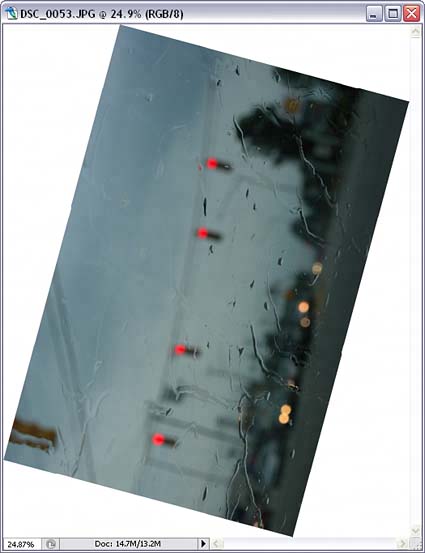Task 4 How to Flip and Rotate an Image
| You might want to reverse the orientation of an image for compositional or aesthetic reasons. This is relatively simple to do in Photoshop (provided that there is no text that would be reversed). In addition to reversing an image, you can rotate the entire image canvas, reorienting it to a new position. This is a common requirement for optimizing scans that were set up in the wrong direction. This process is similar to the Free Transform command discussed in Part 10, Task 6, "How to Transform Layers." The main difference is that Free Transform operates on individual layers rather than the entire image (so that your text, on a separate layer, isn't affected). 1. Open the FileOpen the image you want to flip or rotate.  2. Rotate the ImageSelect Image, Rotate Canvas. From the submenu, select 90° CW (clockwise), 90° CCW (counterclockwise), or 180°. In this example, I select 90° CW. The command is executed as soon as you select it from the menu.
3. Apply Arbitrary RotationSelect Image, Rotate Canvas, Arbitrary to open the Rotate Canvas dialog box. Use this dialog box to specify the precise degree and direction of rotation. In this example, I want to rotate the image an additional 15° clockwise (CW). Click OK to rotate the canvas, which enlarges to accommodate the angled image.
4. Flip the Image HorizontallySelect Image, Rotate Canvas, Flip Canvas Horizontal to flip the image horizontally.
5. Flip the Image VerticallySelect Image, Rotate Canvas, Flip Canvas Vertical to flip the image vertically.
6. Observe the ResultsAs you can see, rotating and flipping an image can greatly affect how the image is perceived. Although you haven't really changed anything about the image other than the way it is presented to the viewer, you can see that presentation is important.
|
EAN: 2147483647
Pages: 184
- An Emerging Strategy for E-Business IT Governance
- Assessing Business-IT Alignment Maturity
- Linking the IT Balanced Scorecard to the Business Objectives at a Major Canadian Financial Group
- Technical Issues Related to IT Governance Tactics: Product Metrics, Measurements and Process Control
- Governing Information Technology Through COBIT