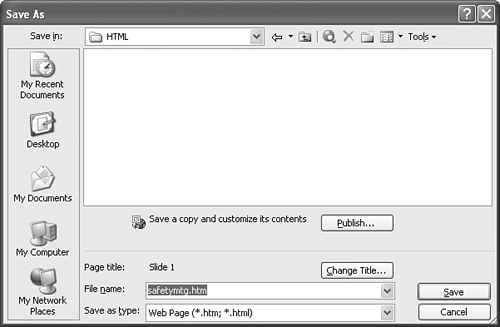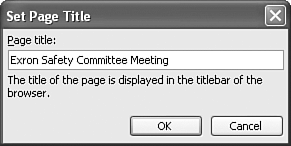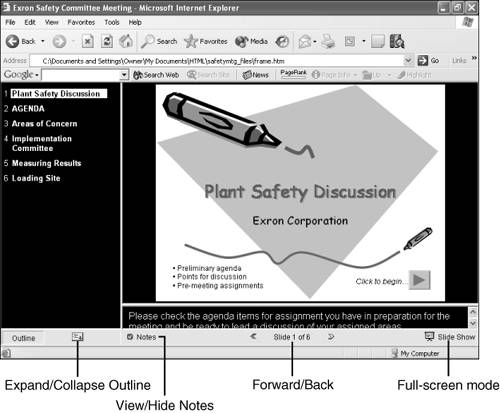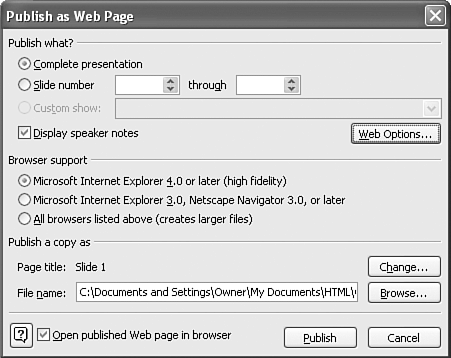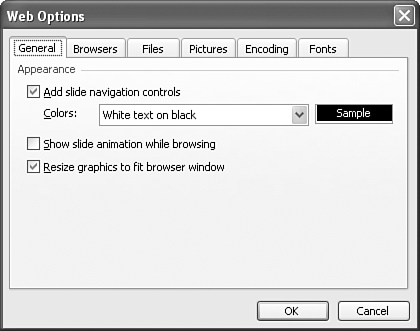| Saving a Web version of a slide show is quick and simple. Getting it just right for all the different Web browsers out there can be a bit tricky. Let's start with the easy part. You can simply save a PowerPoint presentation as a Web page, in Hypertext Markup Language (HTML) format. HTML is the basic language used for nearly all Web pages. Although you rarely see this language, it's the common basis on which Web pages are built and controlled. Even better, you can open an HTML PowerPoint presentation in PowerPoint, edit it, and save it again without having to convert it back to the PowerPoint presentation format. By default, PowerPoint saves Web pages in a recent variation of HTML called Mime-encapsulated HTML (MHTML). The advantage of this format is that instead of creating the several pages normally required to publish an HTML page, MHTML does it all in a single page. A disadvantage, however, is that MHTML file sizes can be relatively large and thus quite slow for those who have slow connections to the Internet. Although PowerPoint's default is the MHTML format, I suggest that you learn to save or publish presentations by using standard HTML. It's nearly as easy, and the resulting files are more likely to be viewable by more users and more Web browsers. To save a presentation in HTML, follow these steps: Choose File, Save as Web Page. PowerPoint displays the Save As dialog box. (See Figure 18.7, which shows Save as Type already selected, as described in step 2.) Figure 18.7. Converting a presentation to a Web page is as simple as saving it in a Web-based format. 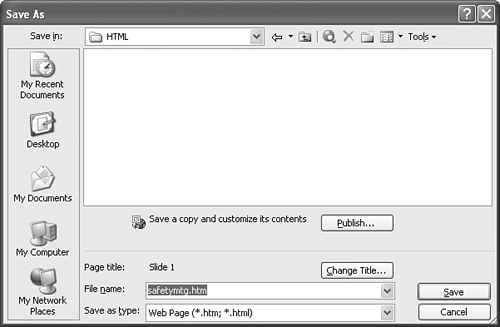 If necessary, change the Save as Type drop-down list box to Web Page (*.htm, *.html). Click Change Title. The Set Page Title dialog box appears. Type the title you want to appear in the title bar of browsers when viewers open this page (see Figure 18.8, which shows a changed title). Click OK to return to the Save As dialog box. Figure 18.8. Try to make Web page titles short but descriptive. 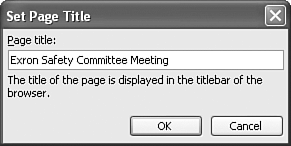 If you want, you can change the filename. By default, PowerPoint adds .htm to whatever filename you choose. Click Save to convert the presentation to an HTML-formatted document.
Tip  | Unlike Windows, many Web servers are picky about the use of uppercase or lowercase filenames. If you try to open WebPage.htm in your browser by typing webpage.htm, your browser might tell you that the file can't be found. To save yourself a lot of grief, you should always use lowercase filenames when saving PowerPoint presentations as Web pages. |
In addition to the basic HTML format, you can save files in the following formats, each of which has a specific purpose: Single Web page This is PowerPoint's default format for saving a presentation as a Web page, using the MHTML coding format. This simply means that the entire presentation is encoded into a single file on your computer. Such files are self-contained, thus making it easier to send them by email or to move or retrieve them from a network. You also can open and edit these single Web page versions directly in PowerPoint. If you make such pages available on a Web server, persons viewing the file must also have PowerPoint installed on their computers. Web page This is the traditional HTML format, which can be opened directly into PowerPoint. The main difference is that with this format, you create a basic Web page along with a folder that contains all the additional files needed to make the page viewable in traditional Web browsers. PowerPoint show The .PPS format can be served from a Web server, and it goes directly into play mode when accessed. However, viewers must have PowerPoint installed on their computers for this format to begin playing. Such files also can be downloaded and opened in PowerPoint for editing. PNG graphics format This is one of several graphics formats you can use to create static images of slides. Other formats include GIF, JPG, TIF, BMP, and WMF. You view such files in whatever graphics program you use, or you can insert these images into regular Web pages, using a Web page editor such as FrontPage. PowerPoint presentation If you open a Web page version of a slide show, such as HTML or MHTML, you can save the page back into a native PowerPoint format by choosing Presentation (*.ppt).
Note  | If you choose the standard Web page (HTML) format, PowerPoint creates one file with the name you specify (for example, yourfile) and also a folder based on that filename (for example, yourfile_files). In this folder PowerPoint places several supporting files, including graphic images, sound clips, navigation pages, and more. All these files, together, are required for editing or for publishing to a Web server. The main advantage to using standard HTML is that viewers with slower connections don't have to download a entire presentation before viewing it. They download smaller bits and pieces as they need them. |
When you view HTML or MHTML Web pages in a browser, by default you see several frames, including one with an outline that is used as a table of contents, one for the slide, and another for speaker notes (see Figure 18.9). If you're using Internet Explorer 4.0 or later, you also see navigation controls and a button that enables you to see the slide show in full-screen mode, as if it were playing in PowerPoint. If you're using Netscape or Mozilla, you might be able to view the slides, but more likely than not slide formatting will be seriously distorted. Figure 18.9. Just by saving a slide show as a Web page, you create fully developed, frame-based Web presentations. 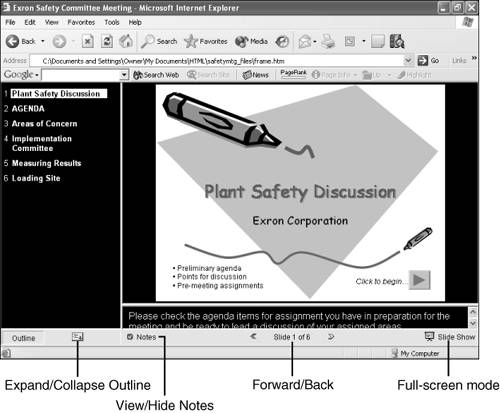 However, to a certain extent, you can change these defaults to accommodate the needs of those viewing a Web page with other browsers. You might have to sacrifice animations or multimedia effects, but at least those using something other than Internet Explorer can see your slides. To customize a Web page, simply click the Publish button. PowerPoint displays the Publish as Web Page dialog box (see Figure 18.10). Figure 18.10. The Publish as Web Page dialog box gives you control over many of the details of a Web-based presentation. 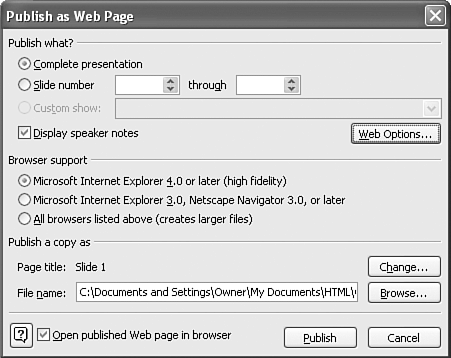 Here you find more options than you probably care to know about. These are a few of the important choices you can make in this dialog box: You can publish the entire slide show or only a selected sequence of slides. You can also choose to display your speaker notes along with the slides, although this option works best in the most recent Web browsers. This option can be handy if you need to add extra information for those viewing the slide show on the Web but you don't want to modify the original slide show that you use for a live presentation. Probably the most promising, yet the most disappointing, option involves choosing which browsers can view your slides. Choosing the second or third options means that you might be able to see some of the slides in both Internet Explorer and Netscape. But the reality is that Microsoft has done a decent job of creating output that works with Internet Explorer while basically ignoring other browsers. When you click the Web Options button, the Web Options dialog box appears, offering many fine-tuning options (see Figure 18.11), some of which seem to work better than others. You should click through the options just to see what's there. Figure 18.11. Use the Web Options dialog box to adjust a Web page for different browsers and other technical requirements. 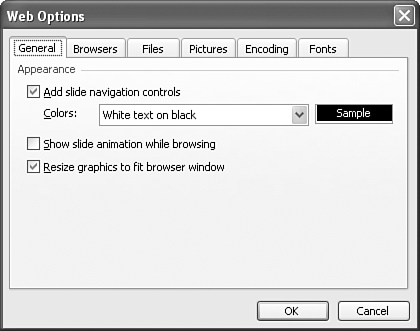 The following are the items you're most likely to use: On the General tab you can change text and background colors. By default, PowerPoint uses white text on a black background (refer to Figure 18.9). Also on the General tab, you can choose to show animations while the viewer is browsing the slide show. If the viewer plays the slide show as a full-screen presentation, animations already play automatically. On the Browsers tab, you can optimize for even more recent versions of Internet Explorer, which affords even more compatibility with the original slide show. Ironically, choosing a later version of Internet Explorer also makes the slide show slightly more compatible with the latest versions of Netscape.
By default, choosing Publish as Web Page means you save the file as a standard HTML file, along with a folder of all its supporting files. This simply means that non-Microsoft browsers at least have a fighting chance to view the slides.
Caution  | Unless a slide show is very basic, not using animations or special graphic elements such as charts or diagrams, those viewing it on the Web with anything but a recent version of Internet Explorer are going to be disappointed at best and frustrated or upset at worst. If you plan to make a slide show available on the Web and you also want to include animations or multimedia elements, you should consider informing potential viewers that your site requires the use of Internet Explorer and help them know what they need to do to download, install, and use this browser, if they don't already have it. |
You have to decide how much compatibility you want with the wide array of browser programs and versions that are out there. If you are relatively sure most folks will visit your Web page using a recent version of Internet Explorer, publishing Web pages is quick and easy. If you have to worry about making pages compatible for everyone else, you have a lot of experimenting and testing to do, and you probably have to modify your presentation to include only basic, static information. |