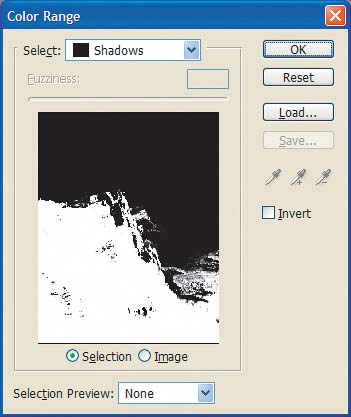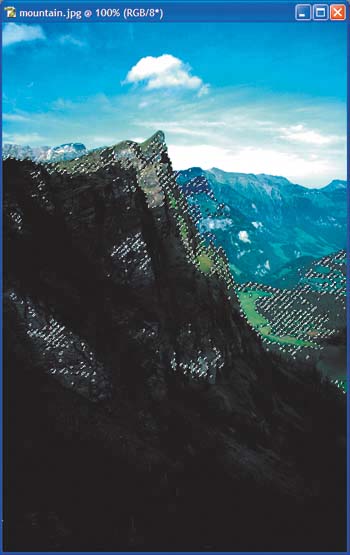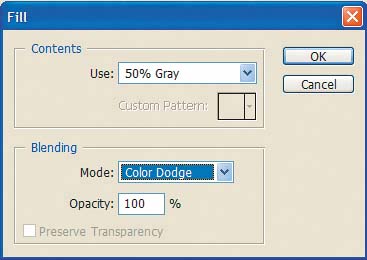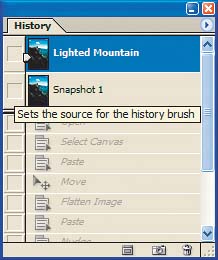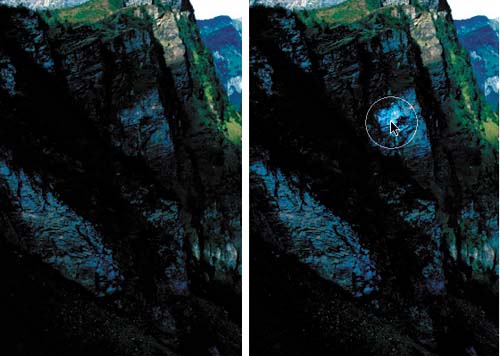Enhance your images with well-placed light
| Whether you're retouching an underexposed image or you simply want to add a bit of light to an image, Photoshop is the perfect tool. By making broad lighting adjustments to an image, and then using the History Brush tool to paint in specific areas of light, you can quickly alter the way the image appears. This technique is great for creating faux focal points in images, as well as for detailed photo retouching, as demonstrated in Figure A. Let's take a closer look. Figure A1.
Figure A2.
Prep the image
Selecting the darksNext, we'll select the dark areas within the image. You can use the Color Range command to select the dark areas or you can select them manually using any of Photoshop's Selection tools. How you choose to make your selection depends on the areas you want to lighten. Using the Color Range commandTo select all of the shadows or dark areas within your image:
Manually making the selectionNow, if you want to add a stream of light or illuminate designated areas of your image that don't consist of shadow areas, you can do so by making your own selection. A quick and easy way to do so is to select the entire document and lighten it all. This gives you the most flexibility later when you paint in the light using the History Brush tool. Adding lightOnce you make your selection, it's time to add some light. So, with your selection active:
Note If you want to lighten the selection even more, apply an additional fill to your selection using the same settings. If you want to lessen the effect, choose Edit 1. Deselect your image by pressing [Ctrl]D ( 2. Click the Create New Snapshot button 3. Select the original image thumbnail in the History palette, and then set the source of the History Brush to the new snapshot by clicking on the empty box next to the Snapshot 1 thumbnail, as shown in Figure F. Finally, you're ready to paint in some light. To add light to your image: 1. Select the History Brush tool 2. Choose a soft round brush to paint with from the Brush pop-up window on the tool options bar. 3. Set the Opacity of the brush to 45%. 4. Use the History Brush tool to paint over the areas in your image that you want to lighten, as shown in Figure G. Using the History Brush tool, you can add light to your images without worrying about washing out already-lit areas. You can also create some amazing dramatic scenes with surreal lighting effects. Have fun and experiment to see how you can shed some light on your images. |
EAN: N/A
Pages: 105
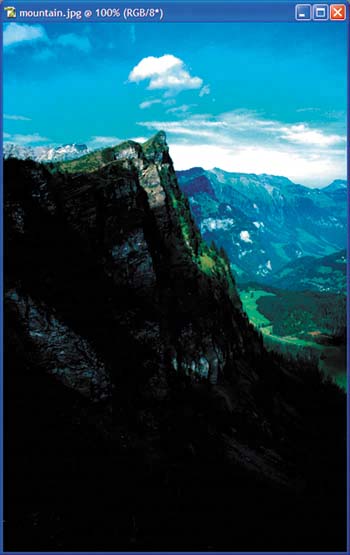
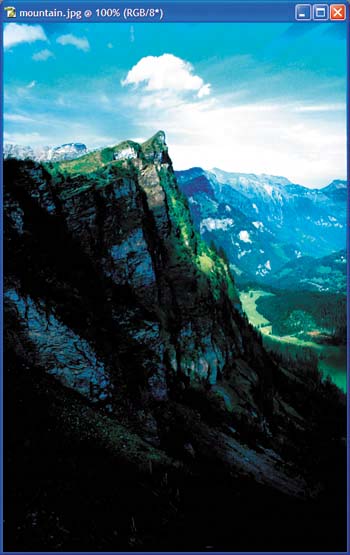
 Duplicate to make a duplicate to work on.
Duplicate to make a duplicate to work on.