| I bet this sounds familiar: You're out shooting a subject that never stands still, such as your kids or your pets. When you frame for the kids, the background isn't right; when you frame for the background, the kids are, well, never entirely in the foreground. So, do you wait until your kids or pets move to just the right spot? Probably not. If you're using a digital camera, the inclination is to take the photo, hope for the best, and move on. But if you really want the perfect photo, what do you do? The answer is simple and easy. Take a photograph of the kids (or the dog or the cat), and one of the background, and then combine the two, as we did in Figure A, with Photoshop's Extract command.
Figure A. 
Preparing your images Before we begin, select two photos that will work well together. For our example, we'll combine a photo of a cat, as shown in Figure B1, with a background photo of trees, as shown in Figure B2. Launch Photoshop and open the two images you plan to work with.
Figure B1. 
Figure B2. 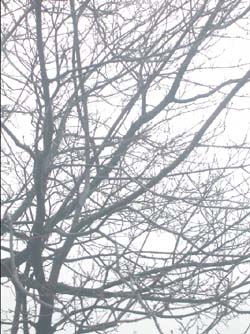
We want to select and copy the background image (in our example, the image of the tree), and then paste it as a new layer into the image of our subject (in our example, the cat). To do so: 1. | Press [Ctrl]A ( A on the Mac), then[Ctrl]C ( A on the Mac), then[Ctrl]C ( C on the Mac). C on the Mac).
| 2. | Select Window  cat.jpg, and then press [Ctrl]V ( cat.jpg, and then press [Ctrl]V ( V on the Mac) to paste. V on the Mac) to paste.
| 3. | Name the new layer. We called our layer Trees.
|
Now, we want to make a duplicate of our foreground layer. 1. | Rename the foreground layer, changing the name from Background to something more descriptive such as Cat.
| 2. | Select Duplicate Layer from the Layers palette's pop-up menu and enter a new name such as Cat 2 in the As text box, and then click OK.
|
Next, we want to reorder our layers. In our example, we want the Cat 2 layer above the Trees layer. To do so: 1. | Select the background layer (Trees in our example) and drag it down between the duplicate foreground layer (Cat 2 in our example) and the foreground layer (Cat in our example), as shown in Figure C. This way we'll be able to see the trees as a background once we've extracted the cat from the Cat 2 layer.
Figure C. 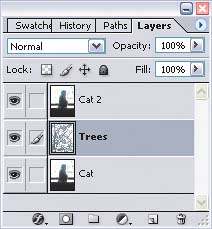
| 2. | Select the Cat 2 layer when you've finished.
|
Putting the Extract command to use 1. | Select Filter  Extract to open the Extract dialog box, as shown in Figure D. Extract to open the Extract dialog box, as shown in Figure D. 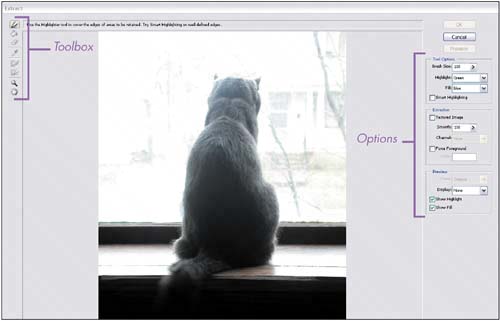
| 2. | Take a few moments to look it over and become familiar with the tools and options found there. The Extract tool's Toolbox is on the left side; the option dropdown lists are on the right side. The options control how the tools perform.
|
Selecting your tool options 1. | Select the Edge Highlighter tool  . .
| 2. | Set the options for the tool in the panels on the right side of the dialog box. We'll review available options, but won't set all of them:
- Brush Size. The Brush Size slider sets the brush size of the Edge Highlighter, Eraser,
 Cleanup Cleanup  , and Edge Touchup , and Edge Touchup  . For our example, set the brush size to 65. . For our example, set the brush size to 65.
- Highlight and Fill. The Highlight and Fill dropdown lists set the colors for the Edge Highlighter tool and Fill tool
 . The color doesn't affect your image, but merely shows the part of your image you've chosen to extract. For now, use the Highlight and Fill default colors of Green and Blue, since they'll show up well against the image edge colors. . The color doesn't affect your image, but merely shows the part of your image you've chosen to extract. For now, use the Highlight and Fill default colors of Green and Blue, since they'll show up well against the image edge colors.
- Smart Highlighting. You'll use the Smart Highlighting option when you're highlighting a well-defined edge. The option helps you to keep the highlight on the subject's image edge and applies a highlight that's just wide enough to cover the edge, regardless of the current selected brush size. Select the Smart Highlighting check box.
- Smooth. The Smooth slider sets the amount of edge smoothing during the extraction process. The higher the value, the greater the edge detail is smoothed or blurred. It's best at first to keep it set at 0 or a very low number until you see the effect the extraction process has on your subject image.
- Channel. The Channel dropdown list selects a channel if you choose to base your highlight selection on a particular channel.
- Force Foreground. You can use the Force Foreground option with the Eyedropper tool
 to select the color on which your highlight selection will be based. to select the color on which your highlight selection will be based.
- Show. The Show dropdown list is active only after the foreground subject has been extracted. You can use it to toggle your view of either your original image or your extracted image.
- Display. The Display dropdown list changes the background color against which your extracted foreground is viewed. With None selected, the background is the default checkerboard (transparent). Other selections include Black Matte, Gray Matte, White Matte, Other, and Mask. Mask shows the image area that isn't selected to be extracted.
- Show Highlight and Show Fill. The Show Highlight and Show Fill options show the areas in your extracted image that you highlighted and filled with your Edge Highlighter and Fill tools.
|
Highlighting the extraction edge Once we've set the tool's options, we can begin the process of highlighting the extraction edge. During the process, we can change the options at any time to suit our needs. 1. | Select the Edge Highlighter tool and begin to highlight the edge area in the image that will form the boundary between what is and isn't extracted, as shown in Figure E.
Figure E. 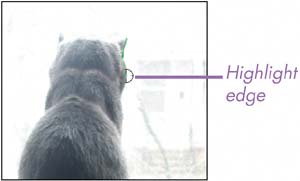
| 2. | Complete the highlighting of your subject. If you come to an area that contains intricate edge detail, and you need to use a smaller brush size, simply go to the Tool Options Brush Size dropdown list, change the size, and resume highlighting your extraction edge.
|
Filling in the extraction area 1. | Select the Fill tool.
| 2. | Position the pointer within the extraction area, and click. The area in your image covered with the highlight and fill color will be the foreground area extracted from your image, as shown in Figure F.
Figure F. 
|
Altering the extraction As previously mentioned, you can change your settings at any point in the process. If you want to include more area in the highlight extraction edge, you can do so. Select the Edge Highlighter tool again and make the changes. When you do so, the selected fill color disappears. This means that once you've finished making changes to the extraction edge, you must fill in the extraction area again. If your extraction edge covers too much of your image, you can erase a section of it with the Eraser tool. As before, when making a change, the fill color disappears, and you must fill in the extraction area again. Previewing the progress Once you've selected the entire edge and filled the extraction area, you can preview our progress. 1. | Click the Preview button, and the extracted subject appears, as shown in Figure G.
Figure G. 
| 2. | Select the Zoom tool  and enlarge the subject area to examine it more closely. If the extracted subject isn't well-defined against the checkered background, change it by choosing a different background from the Display dropdown list. and enlarge the subject area to examine it more closely. If the extracted subject isn't well-defined against the checkered background, change it by choosing a different background from the Display dropdown list.
|
If the preview of the extracted subject isn't exactly what you want, you can use the Cleanup tool and the Edge Touchup tool to touch up your work. The Cleanup tool removes background traces from the extracted subject and has a cumulative effect. You can also use the Cleanup tool to fill gaps and holes in the extracted subject by holding down the [Alt] key ([option] key on the Mac) while dragging to restore the image to the extracted subject. The Edge Touchup tool sharpens the edge of the extracted subject and also has a cumulative effect. Extracting the image When everything is as you want it, click OK, and the extracted image of the cat now appears in the duplicate layer of the foreground image (Cat 2 in our example) of the Layers palette. You can modify it as you normally would using tools in the Toolbox. Adjusting the foreground and background layers The Cat 2 layer is now a regular layer, so you can adjust and work on it, just as you can the Trees layer. For example, if you want to reposition the Tree layer relative to the Cat 2 layer, you can first select the Tree layer, choose the Hand tool  from the Toolbox, click on the tree image, and finally drag it into position. from the Toolbox, click on the tree image, and finally drag it into position. As is, the background trees are a bit too bright and detract somewhat from the cat. To adjust the brightness: 1. | Select the background layer (the Tree layer in our example).
| 2. | Choose Image  Adjustments Adjustments  Brightness/Contrast. Brightness/Contrast.
| 3. | Move the Brightness slider to the right to a value of about +45 in the Brightness/Contrast dialog box, the Contrast slider to the left to a value of about 25, and then click OK. The cat now stares out the window at a much more pleasing background, as shown in Figure A.
|
Note If your goal is to remove things from your images, see the Problem : Solution "Remove an object from a photo," at the end of this chapter.
As you like it By using the Extract command, you can easily and quickly combine a foreground with a background and get a result just as you want it. So, the next time you want the shot with the perfect background and can't wait around until the kids or the cat cooperate, take a separate photo of each and put them together with Photoshop. |


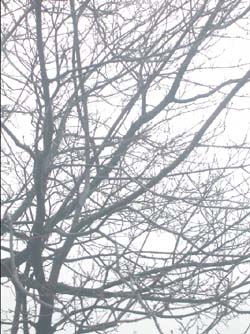
 cat.jpg, and then press [Ctrl]V (
cat.jpg, and then press [Ctrl]V (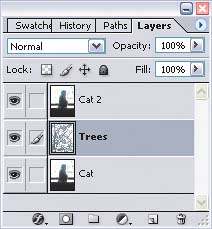
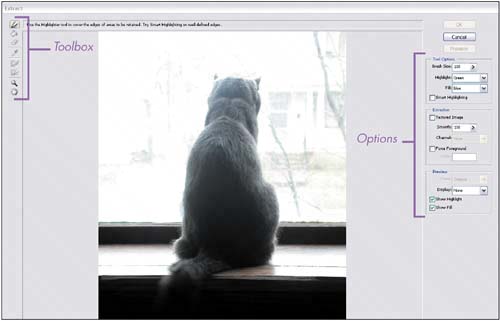
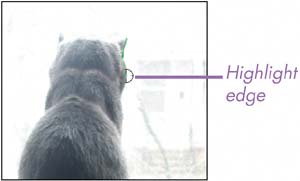


 Brightness/Contrast.
Brightness/Contrast.