Restoring an Exchange Database
Restoring an Exchange Server 2007 database is not a terribly difficult process once you understand a few basic rules. In this section, we will go through the restoration process using the Windows Backup utility and restore the default mailbox database (called Mailbox Database). You might need to restore a database from backup if the production database had become corrupted, if the disk holding the database had become corrupted, or if the entire server failed.
Let's take as an example a situation in which a mailbox database needs to be restored. The first thing we need to know is what the backup schedule is and what tapes are available. In this example, we perform a nightly full backup and then an incremental backup at noon each day. The problem that requires the restoration occurs on Tuesday at 3:00 in the afternoon. In this example, we also will also assume that we have all of the transaction log files that have been created since the last incremental backup.
Let's put together a checklist of things we want to do prior to starting this restoration of the database named Mailbox Database.
-
Ensure that there is sufficient disk space for the database to be restored.
-
Ensure that there is sufficient disk space for the temporary files.
-
We will need the backup media for the Monday night full backup and the Tuesday noon incremental backup.
-
Dismount the mailbox store if mounted; if there is current database file in the database folder, we recommend that you rename it just in case you need it in the future.
-
Verify that there is not a recovery storage group somewhere in the organization that has this particular database configured. If there is, the database will be restored to the recovery storage group, not the production location.
Since, we are using the Windows Backup utility, we will run that program and then select the Restore and Manage Media tab. Then, in the left pane of the Backup utility, we must find the backup media and set we wish to restore. The first set we need to restore is the full backup set from Monday night. Figure 16.12 shows the Windows Backup utility and the selected information to be restored. Notice that we have chosen both the Mailbox Database and the Log Files selections from the Monday Night full backup set.
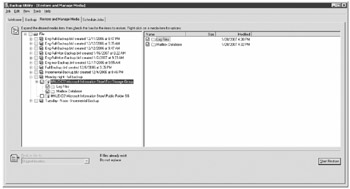
Figure 16.12: Restoring the database named Mailbox Database and associated log files
When we have finished selecting the mailbox database and transaction log files, we click the Start Restore button. This launches the Restoring Database Store dialog box, where we can direct the restore to an alternate server and specify the temporary file location for the restored log files. The transaction log files will not be restored to the production transaction log location. Take note of the temporary location for the log and patch files as we will need it again when we restore the incremental backup files.
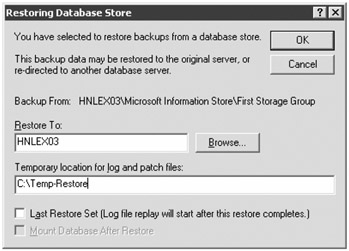
Notice the check boxes on the bottom of the Restoring Database Store dialog box. These are the Last Restore Set (Log File Replay Will Start after This Restore Completes) and Mount Database after Restore check boxes. Since we have another restore set to go after this restore, we want to leave these check boxes cleared.
When we click the Start Restore button, we are presented with the Check Backup File Location dialog box since we are restoring from a BKF file instead of a tape. If the correct file is not specified, you can click the Browse button and locate the correct BKF file.
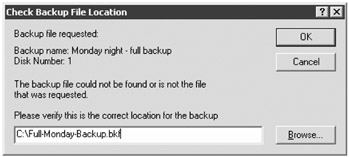
Once you have selected the correct file, click the OK button to start the restore. The restore process may take a while depending on the size of the database. Generally, restoring from tape will take twice as long as the backup took, so you should factor that in to your restore estimates.
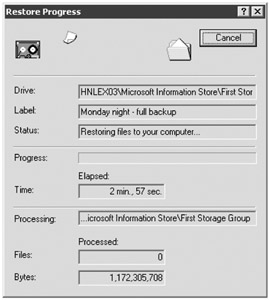
During and after this restore, there will not be much of interest in either the Application event log or the backup log. The Windows Backup utility's log only has some information about the storage group name to which the restore was performed and the amount data. An example is shown here:
---------------------------------------------- Restore Status Operation: Restore Backup of "HNLEX03\Microsoft Information Store\First Storage Group", Restored to"HNLEX03\Microsoft Information Store\First Storage Group" Backup set #1 on media #1 Backup description: "Monday night - full backup" Restore started on 1/28/2007 at 4:59 PM. Restore completed on 1/28/2007 at 5:08 PM. Directories: 3 Files: 20 Bytes: 3,648,996,564 Time: 8 minutes and 30 seconds ----------------------------------------------
Once this backup completes, we have to repeat the process. except this time, we select the incremental backup that was made on Tuesday at noon. This backup set will only have log files since it was an incremental backup.
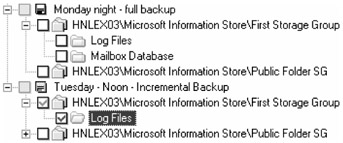
When we click the Start Restore button, we will need to provide the same path to the log files and backup files, but we want to make sure that the Last Restore Set (Log File Replay Will Start after This Restore Completes) and the Mount Database after Restore check boxes are checked. This will automatically start the transaction log replay process.
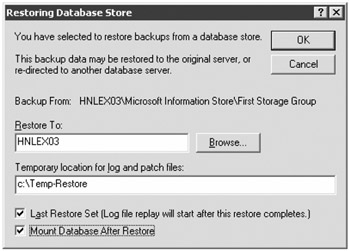
When you click the OK button on the Restoring Database Store dialog box, you will once again be prompted for the proper location for the BKF file if restoring from a backup file set. When the restore process begins, it will run much quicker than the full restore did since all it will be doing is restoring all of the transaction logs since the previous night.
Once the restore is complete, the Application event log will begin to get interesting. Figure 16.13 shows event ID 204. This event indicates that the transaction log replay is beginning and that the process will start with the log files restored from tape (the log files from the full backup and then the incremental backup) that are found in the temporary restore directory.
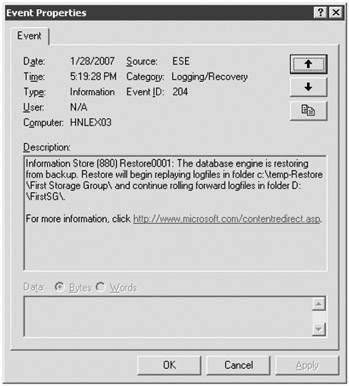
Figure 16.13: Restore process starts replaying log files
The log files found in the temporary restore folder will get the database restored up through the incremental backup that occurred at noon on Tuesday. However, in this example, we have all of the transactions that have occurred up through the time we had to restore the database. So the transaction replay (rolling forward) will continue in the production transaction log folder. Figure 16.14 shows event ID 201, which shows us the current transaction log that is being replayed. The figure shows that the most recent transaction log (E00.LOG) is being replayed.
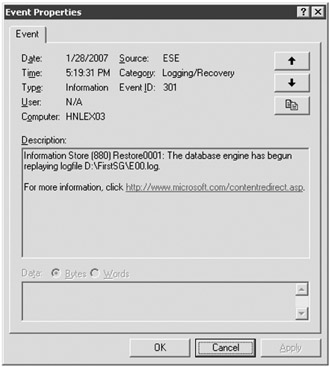
Figure 16.14: Replaying a transaction log
EAN: 2147483647
Pages: 198