9.3 Cleaning Up After Yourself
| only for RuBoard - do not distribute or recompile |
9.3 Cleaning Up After Yourself
When you use the Internet, you leave traces of the web sites that you visit and the information that you see on your computer. Another person can learn a lot about the web sites that you have visited by examining your computer for these electronic footprints. This process of computer examination is called computer forensics, and it has become a hot area of research in recent years. Special-purpose programs can also examine your computer and either prepare a report, or transmit the report over the Internet to someone else.
Although it can be very hard to remove all traces of a web site that you have seen or an email message that you have downloaded, you can do a good job of cleaning up your computer with only a small amount of work. There are also a growing number of programs that can automatically clean up your computer at regular intervals, as we'll see in the next chapter.
9.3.1 Browser Cache
Each time your web browser attempts to fetch a URL from the Internet, it first checks a special directory called the browser cache to see if it has a copy of the information that it is about to download. The browser cache can dramatically speed up the process of web browsing. For example, if you are clicking through a web site that has lots of little buttons, each of the buttons only needs to be downloaded once, even though the same buttons might appear on every page. But if another person can gain access to your computer, the browser cache will provide that person with copies of the web pages that you have visited. There are several ways to minimize the privacy impact of your browser's cache:
-
You can usually configure your browser so that HTML pages and images downloaded by SSL are not cached on your hard disk. This way, confidential information such as bank statements and credit card numbers will not be locally stored. This is the default for many web browsers.
-
You can configure your browser so that no HTML pages or images are cached. Although this approach will give you the maximum amount of privacy, it will also significantly decrease your browsing performance.
-
You can manually delete the information in your browser's cache when you leave a particularly sensitive site. Alternatively, you can inspect the browser's cache and delete the specific material that you believe to be sensitive.
9.3.1.1 Managing your cache with Internet Explorer
You can manage Internet Explorer's cache with the Microsoft "Internet Properties" control panel. Clicking the "Delete Files..." button will cause Internet Explorer to delete all of the files in its cache. Alternatively, you can click the "Settings..." button and then the View Files . . . buttons (see Figure 9-2) to open the directory that contains IE's cache. From here, you can delete the files as you see fit (see Figure 9-3).Beyond temporary files, Internet Explorer can also download executable code in the form of ActiveX components from web sites. You can view these ActiveX components by clicking the "View Objects..." button on Internet Explorer's "Settings" panel (see Figure 9-4). If you wish, you can then delete applets that you no longer wish to have resident on your computer. Should you ever visit a web site that requires one of these applets, you can always reinstall it.
Figure 9-2. With the Internet Explorer "Internet Properties" control panel, you can control the browser's cache by clicking on the "Delete Files . . . " and "Settings . . . " buttons. If you click the "Settings . . . " button, the Settings panel will appear. Click the "View Files . . . " button to display the directory containing cookies and browser cache.
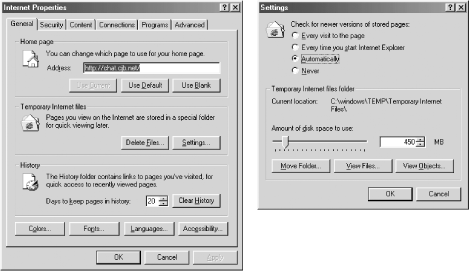
Figure 9-3. When you click on the View Files button, Internet Explorer opens up the Temporary Internet Files folder. This folder can contain cookies, JPEG files, and HTML documents. You can delete them as you wish without damaging your computer.
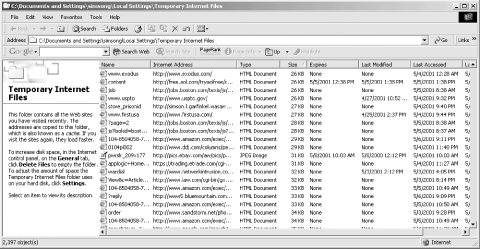
Figure 9-4. When you click the "View Objects..." button, Internet Explorer opens up the Downloaded Program Files folder. This folder will show you the ActiveX components that have been downloaded. In this example, components for several third-party programs have been downloaded. All except the Java runtime components are active.
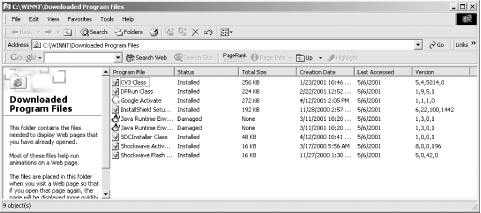
9.3.1.2 Managing your cache with Netscape Navigator
To clear the web page cache with Netscape Navigator, select "Preferences" from the "Edit" menu. Click on the "Advanced" category, and then select "Cache." Press the button labeled "Clear Disk Cache" to clear Netscape's disk cache. Then press "Clear Memory Cache" to clear Netscape's memory cache (see Figure 9-5).
Figure 9-5. Buttons on Netscape Preferences panel allow you to clear the cache
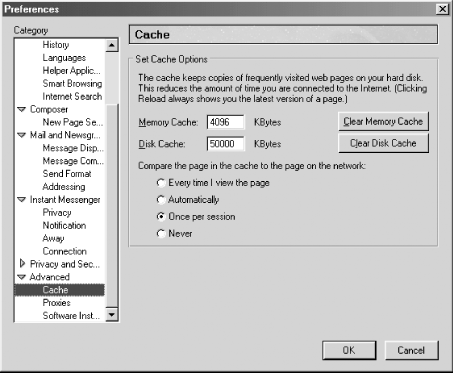
9.3.2 Cookies
As we saw in the previous chapter, cookies are used for many purposes on the Internet, including implementing shopping carts, providing personalized experiences, and tracking your movement from web site to web site. Cookies can be very powerful so powerful, in fact, that if somebody can access your cookies, they might be able to steal your identity or at least learn information about you that you would like to remain private.
9.3.2.1 Crushing Internet Explorer's cookies
Internet Explorer stores cookies in a folder in the History directory. The directory is pointed to by the Registery value name "Cookies," in the key HKEY_CURRENT_USER\Software\Microsoft\Windows\CurrentVersion\Explorer\User Shell Folders. In practice, this folder can be located in many places, including:
C:\Documents and Settings\simsong\Local Settings\Temp\Cookies C:\Windows\Cookies C:\Windows\Temp\Cookies
The Cookies folder may be the same folder as your browser's cache directory, or it may be its own directory. No matter where it is, you can delete the cookies by selecting them with your cursor and then pressing the Backspace or Delete key.
9.3.2.2 Crushing Netscape's cookies
Netscape Navigator stores its cookies in a single file that is called cookies.txt and is stored in the user's profile directory. Although you can manage your Netscape cookies by shutting down the program and editing this file by hand, an easier way is to use the Netscape Cookie Manager (see Figure 9-6).
Figure 9-6. Netscape's Cookie Manager is accessed through the "Privacy and Security" submenu of the Tasks menu.
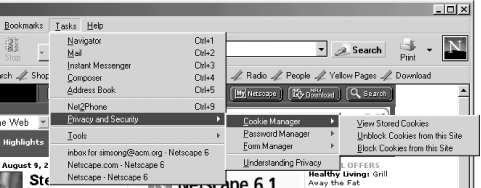
Selecting "View Stored Cookies" causes Netscape to display the Cookie Manager (see Figure 9-7). With this interface you can remove an individual cookie or all of your cookies. You can also block cookies from individual sites using the "Block Cookies from this Site" menu option of the Cookie Manager submenu (see Figure 9-6).
Figure 9-7. The Netscape Cookie Manager shows you which cookies have been accepted from which site. It allows you to block individual cookies, to delete a cookie, or to remove all cookies.
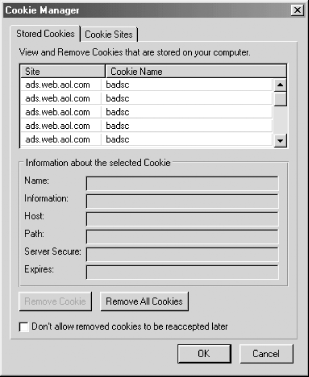
9.3.3 Browser History
Beyond caching the downloaded HTML and image files, most browsers will also remember every URL that they visited within the past few days. Browsers remember this information so that they can provide completion that is, so that when the computer user types a partial URL, the browser can automatically complete it from the list of URLs recently visited.
Alas, the browser's history provides a detailed list of the web pages that the computer user has visited potentially sensitive information. This information is even more sensitive when the URLs contain search strings and account names. So you may wish to clear your browser's history after you visit a particularly sensitive site.
9.3.3.1 Clearing Internet Explorer's browser history
Internet Explorer stores its browser history in a compound file stored in the History directory. This directory is pointed to by the Registery value name "History" located at the key HKEY_CURRENT_USER\Software\Microsoft\Windows\CurrentVersion\Explorer\User Shell Folders.[6] In practice, this folder can be located in many places, including:
[6] When we refer to registry keys, we mean under Windows. If you are a Macintosh user, all of the information is in files that are likely to be in one place in the Preferences folder in your System Folder (for Mac OS 8.x and 9.x). Simply find your preference folder and look inside like most things on the Mac, it should be obvious what is what.
c:\Windows\History c:\windows\temp\history c:\windows\profiles\ username\History
If you view this directory with Windows' COMMAND.COM window, you will see only one file:
C:\WINDOWS\Profiles\simsong\History\History.IE5>dir Volume in drive C has no label Volume Serial Number is 1E5B-0EFD Directory of C:\WINDOWS\Profiles\simsong\History\History.IE5 . <DIR> 06-19-00 9:35p . .. <DIR> 06-19-00 9:35p .. INDEX DAT 606,208 01-30-01 9:35p index.dat 1 file(s) 606,208 bytes 2 dir(s) 221,679,616 bytes free C:\WINDOWS\Profiles\simsong\History\History.IE5>
There is also a hidden file called DESKTOP.INI, which you can see with the ATTRIB command:
C:\WINDOWS\Profiles\simsong\History\History.IE5>attrib *.* SH DESKTOP.INI INDEX.DAT C:\WINDOWS\Profiles\simsong\History\History.IE5>attrib -s -h *.ini C:\WINDOWS\Profiles\simsong\History\History.IE5>dir Volume in drive C has no label Volume Serial Number is 1E5B-0EFD Directory of C:\WINDOWS\Profiles\simsong\History\History.IE5 . <DIR> 06-19-00 9:35p . .. <DIR> 06-19-00 9:35p .. DESKTOP INI 113 08-23-99 3:05p desktop.ini INDEX DAT 606,208 01-30-01 9:35p index.dat 2 file(s) 606,321 bytes 2 dir(s) 221,679,616 bytes free C:\WINDOWS\Profiles\simsong\History\History.IE5>
If you view this directory through Internet Explorer, an Explorer extension will make the index.dat file appear as a set of databases, as shown in Figure 9-8.
Figure 9-8. Internet Explorer has a shell extension that makes the file index.dat in the History folder appear as a set of tiny calendars. If you double-click on one of the little calendar icons, you will see the individual history records that it contains.
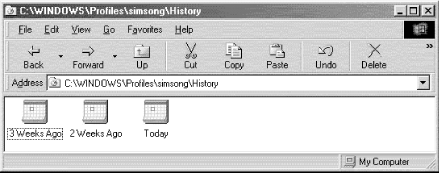
You can use the Internet Explorer Internet Properties control panel (Figure 9-2) to control the history that your browser keeps. You can erase the history by clicking the button labeled "Clear History."
In addition to history, Internet Explorer remembers the names of the URLs that you recently typed. These URLs are stored in the Registry Key HKEY_CURRENT_USER\Software\Microsoft\Internet Explorer\TypedURLs. You can delete these keys one by one or all at once. (See Figure 9-9).
Figure 9-9. Internet Explorer stores the last typed URLs at the Registry Key HKEY_CURRENT_USER\Software\Microsoft\InternetExplorer\TypedURLs.
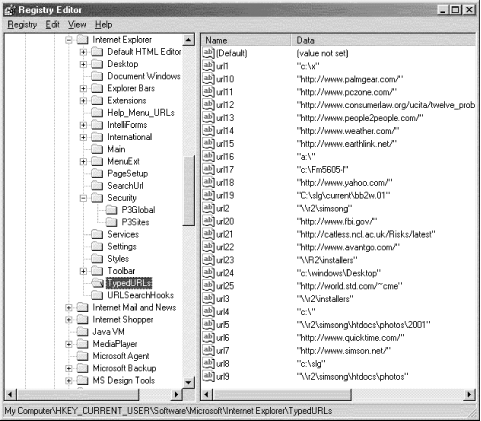
9.3.3.2 Clearing Netscape Navigator's browser history
To clear Navigator's history list, select "Preferences," choose the "Navigator" item, and then select the "History" subitem. Click the button to clear the history list.
9.3.4 Passwords, Form-Filling, and AutoComplete Settings
Internet Explorer and Netscape Navigator both have the ability to remember what you type on web forms and the username/password combinations that you provide to web sites. By default, the programs will automatically provide this information (when prompted) to save you from typing (Figure 9-10). Although this is a very handy feature, it can also reveal considerable information about your web usage habits to other people who have access to your computer.
Figure 9-10. Internet Explorer's AutoComplete system will remember fields that you recently entered into web forms. This feature can be very handy, but it can also reveal information to other people who have access to your computer.
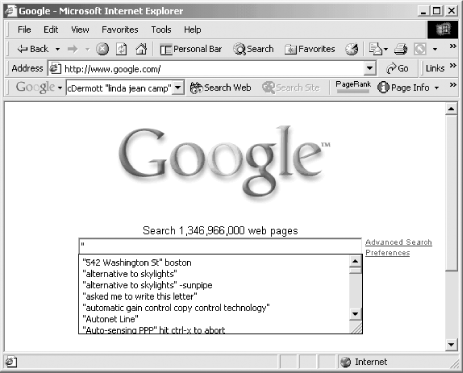
9.3.4.1 Clearing AutoComplete with Internet Explorer
You can control Internet Explorer's AutoComplete feature by clicking on the "Content" tab of the Internet Properties Control Panel and then clicking on the "AutoComplete..." button. This will bring up the "AutoComplete Settings" panel (see Figure 9-11). Click "Clear Forms" to clear all of the AutoComplete information for web forms. You can click "Clear Passwords" to have Internet Explorer forget all of the username/password combinations for the web sites that you have visited.
Figure 9-11. Internet Explorer's AutoComplete Settings panel allows you to control where AutoComplete is used. You can also clear AutoComplete information for forms and/or passwords.
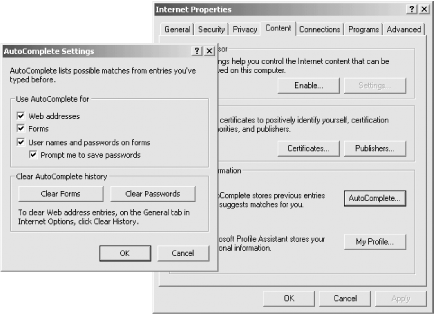
9.3.4.2 Clearing sensitive information with Netscape Navigator
Netscape allows you to remove other "sensitive information," such as stored passwords, using the Password Manager. To access the Password Manager, select the "Tasks" menu, the "Privacy and Security" submenu, the "Password Manager," then "Clear sensitive information" (see Figure 9-12).
Figure 9-12. Netscape's Password Manager has an option that allows you to clear sensitive information that is stored on your computer.
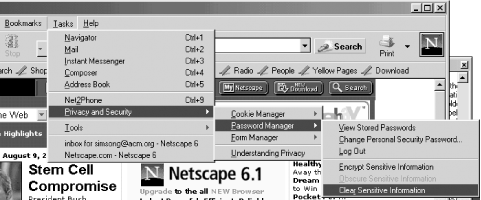
| only for RuBoard - do not distribute or recompile |
EAN: 2147483647
Pages: 194