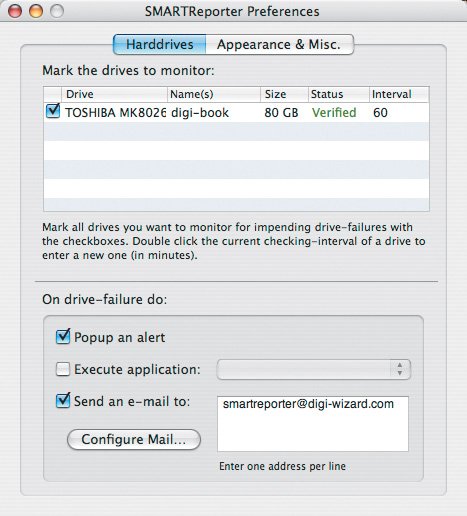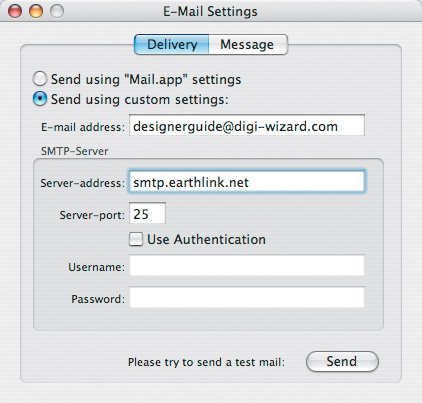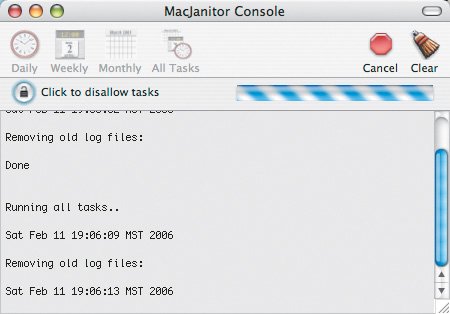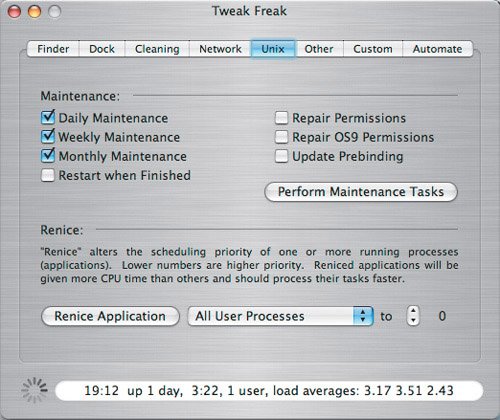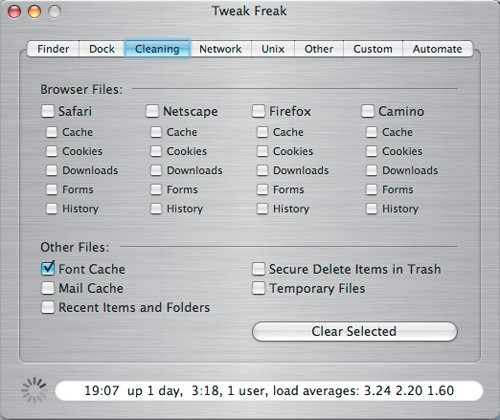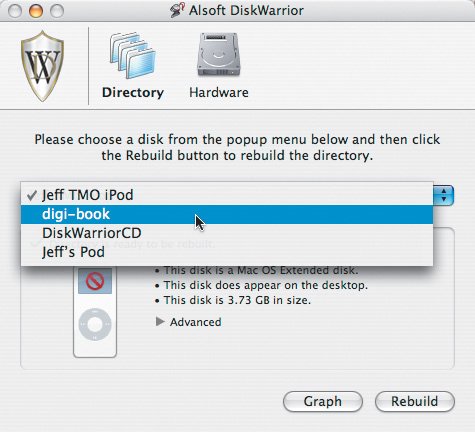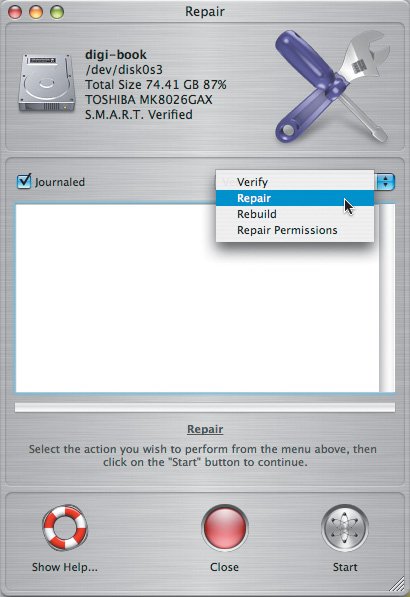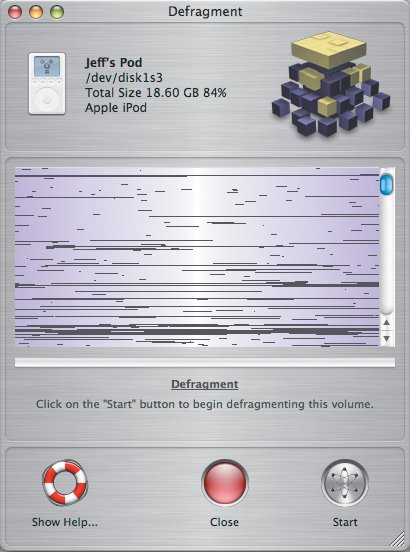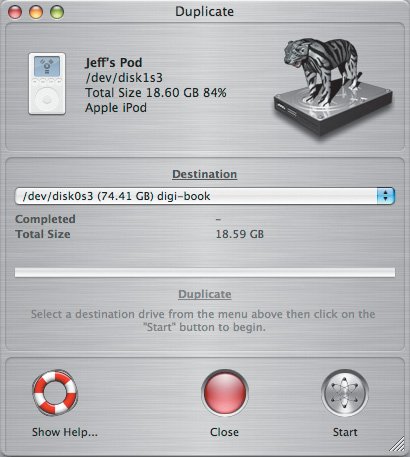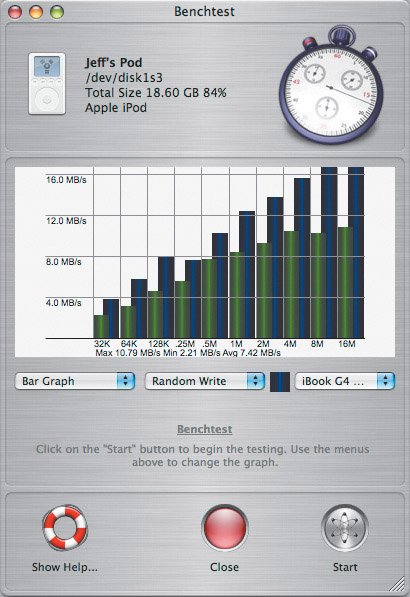Where to Start
| It's easiest to start by deciding what you need to do and how often to do it. Keeping it simple is a good idea, too: The more difficult and involved your maintenance plan, the less likely you are to follow it. My routine is really easy: On the first Monday of the month, I repair permissions and clear my log and cache files. Don't worry if you have no clue what that means. I'll explain how to do both shortly. Let's first take a look at some of the tools that can help you with your maintenance chores.
Apple's Disk Utility ToolApple's Disk Utility is a jack-of-all-trades application that helps you burn CDs and DVDs, format and erase hard drives, and repair some disk-related problems. To learn how to use the different functions in Disk Utility, check out Chapter 8, "Tools." Tip The only drive on which you can repair permissions is your startup volume, meaning the disk that your Mac uses to load your operating system when you first turn it on. Repairing PermissionsMac OS X, just like Unix, is a multiuser operating system, which means that you can have more than one user account on your Mac. Each user sees the Mac as if it were his or her own personal machine, with his or her own Desktop, documents folder, music, and sometimes even applications. One of Mac OS X's many responsibilities is to make sure that everyone has access only to the things they should, and nothing else. In other words, Tiger keeps track of who has permission to install and use applications, and who gets to see or use files depending on where they are stored. Mac OS X knows what you should have access to without requiring you to create any special settings yourself. Some application installers and updaters, however, change these permissions, so you may suddenly find that you can't do something you've always done before, such as print or use a CD. Repairing permissions usually takes care of the problem.
It's OK to keep working while Disk Utility repairs your permissions. The only tasks you can't do while it's working are installing or removing applications, or installing application and system updates. Monitoring Your Hard Drive's StatusThe hard drive in your Mac has a technology built into it called Self-Monitoring Analysis and Reporting Technology, or SMART. SMART is like an early-alert monitoring system for your drive. It monitors the drive's health and can alert you if it is going to fail. The problem is that Tiger won't let you know that your drive is failing unless you go and check. To check the SMART status of your hard drive, you use Disk Utility. First, launch the application by choosing Applications > Utilities. The column on the left lists all of the drives that are connected to your Mac. When you find your drive's name in the list, click the description of your drive that's just above its name (Figure 9.1). If the SMART Status item at the bottom of the windows says "Verified," your drive is fine. If it says anything else, it's time for a new drive. Figure 9.1. Apple's Disk Utility application can tell you the SMART status of your internal hard drives. If you see anything other than "Verified," it's time to get worried.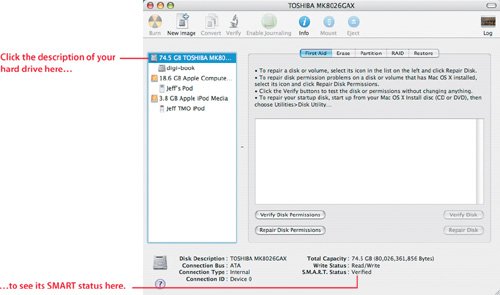
SMARTReporterDisk Utility lets you know the current SMART status of your drive, but you have to remember to launch the application and check for yourself. I prefer to use SMARTReporter, by A. Julian Mayer (http://homepage.mac.com/julianmayer; freeware). It adds an icon to your menu bar that always lets you know whether your drive is OK (Figure 9.2). SMARTReporter checks the SMART status of your drive every hour and alerts you if there is a problem. Figure 9.2. SMARTReporter checks the SMART status of your internal hard drive every hour. A green icon means it's fine; a red icon means it's going to fail. You can tell SMARTReporter to display an alert dialog, run an application, and send out an e-mail if your drive is going to fail. Displaying an alert does nothing more than that. You can use the "Execute application" option, however, to launch your data-backup application so that you can do a quick backup of your important information. The "Send an e-mail to" option (Figure 9.3) can take care of notifying your Mac consultant or IT department of your pending drive failure for you. Here's how to set it up: Figure 9.3. SMARTReporter can send an e-mail message to alert you and anyone else you choose that your hard drive is failing.
Since Apple has not enabled SMART monitoring for FireWire hard drives, it only works with your Mac's internal drive. Clearing Log and Cache FilesUnix creates logs that track your Mac's activities, including what applications are launched and when, what type of information is coming to or being sent from your Mac through your network, and when your Mac is turned on or shut down. If these log files aren't periodically cleaned out, your Mac's performance level may drop off, and your system won't run as smoothly. Unfortunately, these logs and related cache files probably aren't being cleared because Unix maintenance tasks tend to run between 3 and 5 in the morning, when your Mac is either shut off or asleep. Luckily, several generous Mac-software developers have stepped in and written simple applications that run the tasks and save you from the Unix command line at the same time. My favorite is MacJanitor. MacJanitorMacJanitor (http://personalpages.tds.net/~brian_hill/macjanitor.html; freeware), by Brian Hill, is a free utility that has only one job: It runs the daily, weekly, and monthly Unix maintenance routines for you (Figure 9.5). It clears system log files that otherwise can get bloated or corrupted. Here's how to use MacJanitor:
Figure 9.5. MacJanitor clears bloated log files and can give you back hard-drive space that Mac OS X was using for old logs that haven't been purged. Feel free to run MacJanitor as often as you like. I tend to use it every couple of weeks, or if my Power Book seems slower than usual. Be sure to use version 1.3 or later. Tweak FreakAnother useful tool is Tweak Freak (http://home.comcast.net/~jeff.ulicny/software/utils.html; freeware). Tweak Freak is a utility that does the same things as MacJanitor, and then some. In addition to clearing the system log files, it can also clear your system cache files, Web-browser cache, font cache, and mail cache; repair permissions; force-empty the Trash when you have files that won't delete; and more. Here's how to clear your system log files:
Sometimes your font cache can become corrupted, and cause applications like Adobe InDesign to crash or launch. Clearing your font cache can fix the problem. To learn more about working with the fonts on your Mac, check out Chapter 2, "Fonts." Here's how to clear your font cache:
If you have files in the Trash that simply won't go away, Tweak Freak will force the items to delete for you. Here's how:
Be sure to use version 2.1 of Tweak Freak or later. Third-Party ToolsSometimes routine maintenance isn't enough to keep your Mac running like it should. If applications are quitting when they shouldn't, or, even worse, if Tiger crashes, it may be time for a serious disk-repair utility. I always have Alsoft's DiskWarrior handy. DiskWarrior analyzes and rebuilds yourhard-drive directory structure if it finds any problems, and it has even returned hard drives to a bootable state for me when my Mac couldn't find the drive's System folder. Another utility, Prosoft's Drive Genius, repairs system directory damage and also performs other diagnostic tasks. It can check to see if your hard drive is failing, run benchmark tests to see what level of performance you are getting from your Mac, and more. Keep in mind that these applications will not help you if your hard drive physically fails to operate. If that happens, you'd better have your important data backed up. If you don't have a backup strategy in place, be sure to read the "Backing Up" section, later in this chapter. DiskWarriorAlsoft's DiskWarrior (www.alsoft.com; $79.95) may be a one-trick pony, but it sure does its trick well. This utility repairs disk directory damage and in many cases can repair drives that other utilities can't. It's my first line of defense when a Mac starts acting unreliably. Typical symptoms range from unusually slow performance to applications constantly crashing or failing to launch, to situations where a Mac won't boot to the Desktop after it's turned on.
If you don't own a copy of DiskWarrior, buy one today. Your Mac consultant keeps a copy handy, and you should, too. Downtime is not a luxury that designers can afford when there's a deadline looming. Besides, if you still have a problem after using DiskWarrior, you can feel comfortable knowing you are calling your consultant or IT department to help with a problem that's likely beyond your knowledge level. Using DiskWarrior is a fairly straightforward process. Before you start, however, make sure that you are using version 3.0.3 or later. Earlier versions are not compatible with Tiger. The version number should be on the packaging and CD.
Drive GeniusProsoft Engineering's Drive Genius (www.prosofteng.com; $99) contains tools designed to check the integrity of your Mac's hardware and operating system. It includes several components to help you diagnose and repair system-related problems, benchmark your Mac's performance level, initialize and repartition hard drives, delete files so that they are unrecoverable, and duplicate drives and data. Tip Drive Genius isn't the only application that formats, initializes, and partitions hard drives. Apple's Disk Utility, discussed in Chapter 8, is a kind of Swiss army knife of hard-drive utilities. Drive Genius is a nice complementary tool to DiskWarrior. It's relatively inexpensive, and you'll find it in many Mac consultants' arsenals. Since Drive Genius does its job in a different fashion than DiskWarrior, you should be able to repair most any directory-related problems using either of the two utilities. Drive Genius is pretty easy to use, too. You will need to have version 1.2 or later for Tiger compatibility. You can find the version number on the CD.
Keep in mind that these applications help you repair directory-related problems on your hard drive. They can't help you if the drive itself fails. You are most likely to use Drive Genius's Repair function more than any other. If you want to use drive format or partition tools, click the Device button to see them (Figure 9.11). Initialize deletes all of the data, applications, and your operating system from your hard drive. Repartition lets you make your drive appear as if it is a collection of drives. If you have already partitioned your drive so that it looks like two, three, or more drives, you can also recombine all of the partitions so that it looks like you have only one drive again. Figure 9.11. Click the Device button to show the Initialize and Repartition options in Drive Genius. Initialize will delete all of the information, including applications and Tiger, from the drive. Repartition will let you split a drive into multiple sections that your Mac sees as individual drives.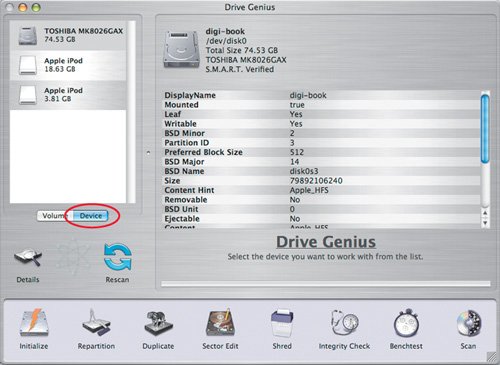 Drive Genius has a few other functions it performs as well. Let's take a quick look at what they are.
Antivirus SoftwareCurrently, viruses and worms are primarily limited to the world of Microsoft Windows. Mac OS X is virus free and hopefully will stay that way for years to come. The reason all of the viruses you hear about on the news are limited to Windows is that a virus is nothing more than an applicationin this case, a malicious application. Viruses, just like any other application, are developed to work in conjunction with a specific operating system and won't work on other computer platforms. For example, the Windows version of Photoshop CS2 will not run on a Mac. The same holds true for a computer virus. If it's written for the Windows operating system, it won't work on a Mac. So far, Mac OS X users have been spared the blight of viruses that Microsoft Windows users suffer from every day. Lucky for us, Tiger is inherently more secure than its Windows counterpart, making it more difficult to target the Mac with malicious applications. Despite the fact that we are living in a safety zone today, that doesn't mean that no one will ever crack through and develop a real, working, and destructive Mac virus. It's a good idea to be aware of virus issues and do our best to protect our computers with antivirus software.
Unfortunately, antivirus applications tend to slow down your Mac and get in the way when you are trying to work. So why worry about virus protection? Because you work with files that come from Windows users, and you pass files to other Windows users. If you receive a document that has a virus infection, and then pass the file on to another Windows user, the virus will travel with it, even though your Mac is unaffected. Think of it this way: Your client, who uses Windows, sends you a file for a project you are working on. The file is infected, but the client doesn't know it. Your virus-protection software identifies the danger, cleans the file, and alerts you. You warn your client, become the hero, and earn a loyal customer. Norton AntiVirusFor most users, Norton AntiVirus, from Symantec (www.symantec.com; $49.95), is probably the best option right now. Once installed, it is relatively unobtrusive and can auto-update its virus definitions. Virus definitions are the part of an antivirus application that keeps track of what the currently known viruses are, how they act, and what to look for when identifying them. Since new viruses are coming out all the time, and eventually one may target the Mac, the definitions database needs to be kept up to date as well; otherwise, one may slip by your defenses and get passed on to a client or other designer. Norton AntiVirus can also check e-mail attachments, scan your hard drive at regular intervals, and check other hard drives and removable disks that you attach to your Mac. It has a reasonably easy-to-understand interface, gives you visual feedback and dialogs to let you know it's working, and can walk you through setting up a schedule for automatically installing the latest virus definitions and checking for infected files. Norton AntiVirus requires an annual subscription to get the latest virus definitions. The subscription will cost you $15. Be sure that you are using Norton AntiVirus 10.1 or later for Tiger and Intel-based Mac compatibility. ClamXavClamXav (www.markallan.co.uk/clamXav) is an open-source and free antivirus application (Figure 9.15) that's built on the ClamAV antivirus engine. The installer is easy to use, and it can auto-update its virus definitions, just like Norton AntiVirus. The interface isn't quite as easy to use, and you will get almost no feedback that it is even working. If you want your antivirus application to be more user friendly, and offer lots of feedback so that you know it is working, stick with Norton AntiVirus. Figure 9.15. ClamXav may not have the friendliest of interfaces, but it is a reliable and unobtrusive virus protection application.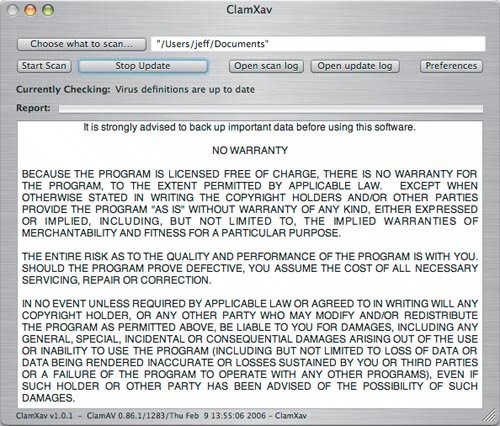 If you are comfortable that you have properly configured ClamXav, and it's no big deal that you aren't getting dialogs that pop up and tell you it's working, that can sometimes be a real bonus, since you won't get interrupted while you are working. On the other hand, if you aren't completely sure it is correctly set up, the lack of dialogs and alerts can be disturbing. Where Norton AntiVirus gives you an easy-to-read activity log, ClamXav relies on Tiger's Console (Figure 9.16), which displays logs of all the activities on your Mac. If you know how to interpret the Console log, you can tell if ClamXav has been doing its job. Even though ClamXav relies on Console, which is used in part by technicians and consultants to diagnose the sources of system and application problems, it shows a bare-bones report of its activities that's not too hard to decipher. Figure 9.16. ClamXav's activity log displays using Apple's Console application. The log shows you when the last scan was performed, how many files were checked, and how many were infected with viruses.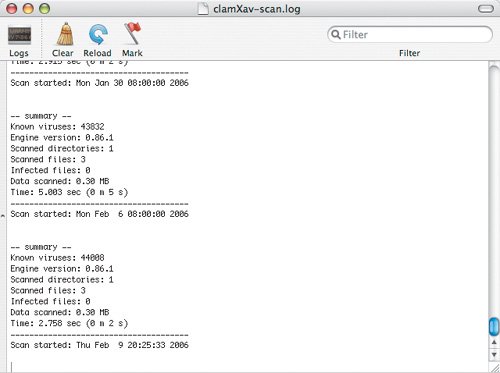 ClamXav's Preferences let you set an automatic schedule to check for viruses (Figure 9.17) and also schedule automatic virus-definition updates (Figure 9.18). Sometimes it doesn't show the schedule you created. If that happens, just click the Re-load Schedule Settings button to refresh the display. Your settings will reappear. Figure 9.17. ClamXav's Schedule pane holds the controls for setting up a regular virus scanning schedule. You can set the time of day, and which days, the scan starts.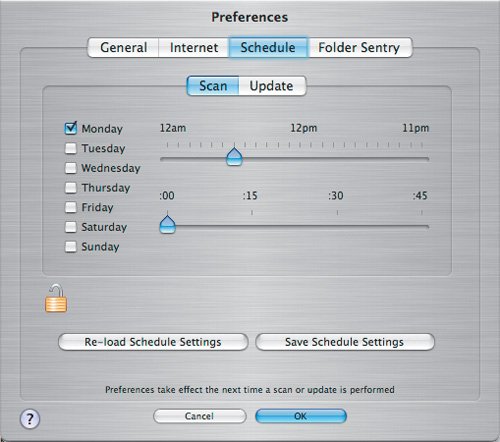 Figure 9.18. The Update pane lets you choose when ClamXav automatically checks for virus-definition updates.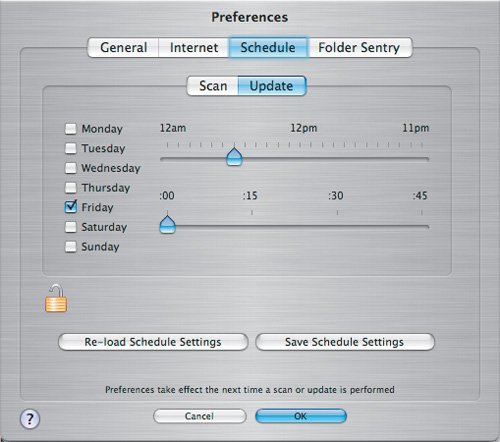 Be sure to download the ClamXav + Backend Installer version 1.0.1 or later. It is a single installer that loads all of the necessary files on your Mac and walks you through the initial setup. |
EAN: 2147483647
Pages: 107