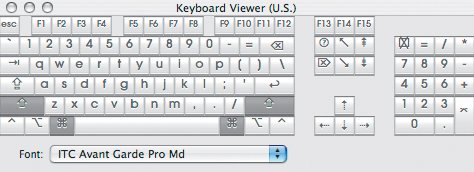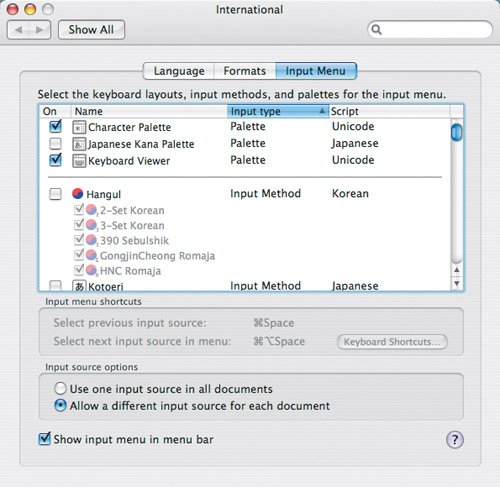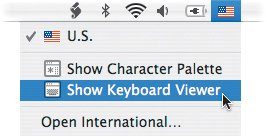Keyboard Viewer
| The Character Palette and Glyphs palettes are all useful tools for locating a specific character, but sometimes all you really need is something that lets you check and see what character a certain keyboard combination creates. Keyboard Viewer (Figure 2.13) does just that. This utility displays a virtual keyboard on your Desktop that shows exactly which keys you are pressing on your real keyboard. Accessing Keyboard Viewer is easy, but setting it up isn't quite as straightforward. Here's what you need to do:
You should now see a flag menu item in your menu bar. The flag represents the default language your Mac operates in. Since I use American English as my default language, the United States flag sits in my menu bar. If you use Swedish as your main language, the Swedish flag shows in the menu bar. To open Keyboard Viewer:
When Keyboard Viewer is open, it shows the keys you press on your keyboard, and what characters you create by using different keyboard combinations. For example, if I type a, the "a" key is highlighted. If I hold down the Control key, Keyboard Viewer's keyboard goes blank to let me know that there are no characters I can type while holding down the Control key. Holding down the Option key, however, shows me that the Option-A keyboard combination produces the "å" character. Holding down the Option key turns some of Keyboard Viewer's keys orange. Orange keys represent characters that take multiple steps to create. For example, the "e" key is orange when the Option key is held down. Option-E is the keyboard combination to create an accent symbol over a letter. If you want to create "á," for example, do this:
Tip Checking the Character Palette box in the International preference pane adds one-click access to Mac OS X's Character Palette. Instead of first opening the Font panel and then opening the Character Palette, you can access the palette from the menu bar with one click.
| |||||||||||||||||||||||||||||||||||||||||||
EAN: 2147483647
Pages: 107