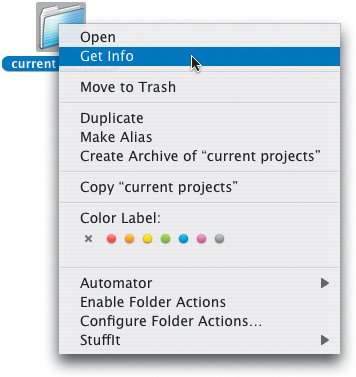Working Smart in the Finder
| Because Mac OS X 10.4 Tiger can be customized to your workflow, it's great for designers who juggle multiple projects. There are additional tools that can help you work more quickly and effectively as well. Some of them, like contextual menus, are hidden unless you know where to look. Others, like Spotlight, have features that aren't exactly obvious at first glance. Once you have a grasp of what these hidden gems can do, you'll be leaps and bounds ahead of your competition. Contextual MenusAlthough contextual menus aren't new to the Mac, many users have no idea that they are there. Believe it or not, they have been around since Mac OS 8.5. To see a contextual menu, Control-click (right-click if you have a two-button mouse) on something. This will give you quick access to actions that relate to whatever you are clicking on. For example, if you Control-click a folder on your Desktop, you will see items that relate to things you do with a folder, like Open, Get Info, and Move to Trash (Figure 1.16). Control-click on the Desktop, and you see New Folder, Get Info and Change Desktop Background. Control-clicking on text in a document typically shows you edit commands like cut, copy, and paste, along with spelling checking. Figure 1.16. Contextual menus contain an array of useful, ready-to-use tools. The options you see in a contextual menu are always related to the item that is highlighted when you Control-click. If you want to open a document with an application other than the one that created it, such as opening a PDF with InDesign instead of Adobe Acrobat, Control-click the PDF and then choose InDesign from the Open With contextual menu. If you want to compress a file before emailing it to a coworker, Control-click it and choose Create Archive from the contextual menu to create a Zip archive suitable for emailing to Mac or Windows users. And if you need to print a document quickly, Control-click it and choose Print. Most documents will print without opening the application they were created in. Contextual menus are important because they can save you time. Try Control-clicking in the applications you use regularly, and you will probably find that you can perform some functions without needing tool palettes or the menu bar. Most applications include cut, copy, and paste tools in contextual menus, and most have even more. InDesign, for example, includes a whole slew of editing tools that you otherwise have to go to the menu bar to find. Searching with SpotlightExposé lets you play hide and seek with your windows, but if you're looking for a specific file or, better yet, what's in that file, Spotlight is your answer. New to Mac OS X 10.4, Spotlight is a high-powered search feature that is deeply integrated into Tiger. It works at the system level, so any application that is Spotlight aware can use it to help you find or manage documents and other information. The easiest place to access it is at the right side of the menu bar: Look for the blue circle with a magnifying glass inside (Figure 1.17). Figure 1.17. Spotlight's search menu sits at the right end of the menu bar. Click the Spotlight icon to show the menu. A list of files appears while you type your search. Click the file you want, or click Show All to see your search results in a new window.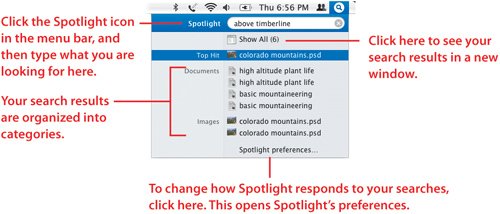 Tip The Dock is a treasure trove of contextual-menu surprises. Try Control-clicking the icons in your Dock. You can get quick access to different documents in an application, set items to stay in the Dock, force-quit frozen applications, show where an item is on your hard drive, and more. If I have a lot of documents open in InDesign or Photoshop, I use the Dock to select the one I want to work on. Instead of clicking on individual windows and moving them around to find the one I want, I click and hold the application icon in the Dock, and then choose the file I need from the contextual menu. Finder windows also have a gear button in the toolbar, called Action, that shows contextual-menu items for whatever you have selected in the window. It's no different than Control-clicking on something. To perform a search, just click Spotlight's menu item, and enter what you are looking for in the search field. Spotlight builds and refines your search results list while you are typing. Opening a document that Spotlight finds is easy, too: Just select the file you want to open from the search results list. Don't confuse Spotlight with the Find command in previous versions of Mac OS X; Spotlight is far more sophisticated. It goes beyond searching basic file information such as filename, creation or modification date, and file type. It can actually look at the contents of a file along with a file's metadata: the information stored in a file that describes everything there is to know about it, such as when it was created, whether it contains colors, who worked on the file, edit history, format, size, and more. In other words, the data that describes your documents. Picture this: A client who you haven't heard from in a couple of years calls and wants you to make changes to a promotional flyer. You can find everything except one of the graphics, and you aren't sure what it was named. You do remember, however, that the graphic was a Photoshop document that used the company name on one of its layers. You can spend hours searching through folders to find the graphic. But if you search for the company name in Spotlight, you can find the document almost instantlymost likely filed away in the wrong client folder. Although Spotlight runs smoothly on recent Mac models, it tends to be a little slow on older machines. You're also likely to see a performance hit the first time you turn on a new Mac. Spotlight has to build its own index file to track the documents on your hard drive, which tends to slow down your whole system. Depending on the speed of your Mac and the number of files Spotlight needs to index, your computer can be sluggish for several minutes up to several hours. Spotlight can search the metadata only in document formats that it understands. Application designers are responsible for making their documents Spotlight aware by writing a plug-in that tells Spotlight how to read the contents of their documents. Most of the applications that designers rely on, like the Adobe Creative Suite applications, QuarkXPress 6.5, and Extensis Suitcase, are Spotlight aware. Adobe Freehand is an example of an application that isn't Spotlight aware. Spotlight can still search for Freehand documents by name, kind, and modification date; it just won't be able to look at the document contents for additional information such as what colors were used and how many pages the document has. Tip How do you know if an application is Spotlight aware? Check with the manufacturer. Most tout when their product is Spotlight awaresome by coming right out and saying it, others by using package advertising like "Now Tiger Compatible!" The deal is that developers need to write plug-ins that tell Spotlight how to look inside their documents. Without the plug-in, Spotlight can't do its job.
Spotlight's ability to look inside your documents makes it a powerful search tool, but behind its simple menu bar icon hides a document tracking system with some very complex searching features. Spotlight has a very simple interface that lets you perform your searches, but doesn't give you an obvious way to refine those searches, like limiting a search to just PDF documents or email items.
|
EAN: 2147483647
Pages: 107