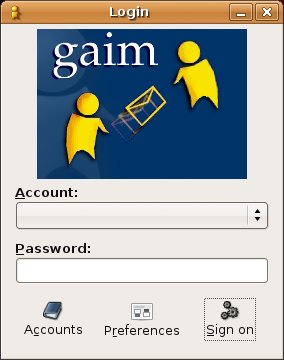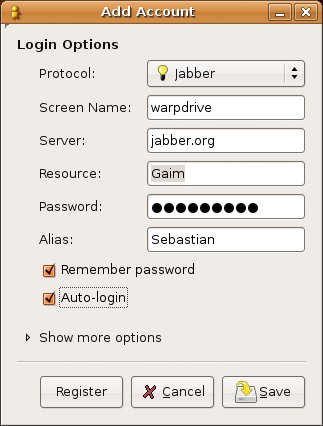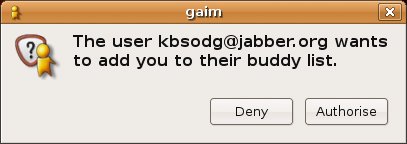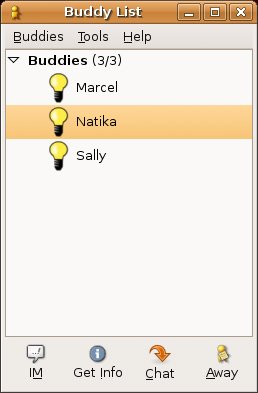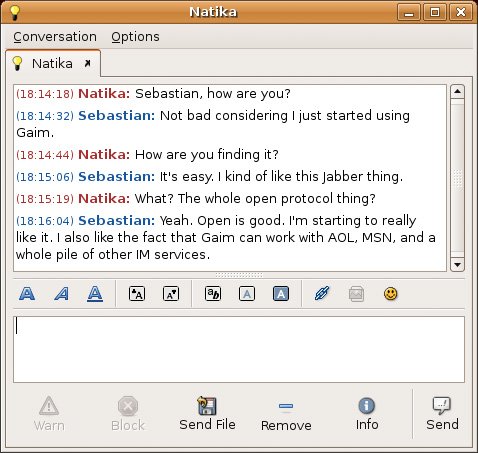Instant Messaging with Gaim
| Gaim is one of the best multiprotocol instant messaging systems out there, period. Furthermore, this is one you can share with the people you know who are still running that other operating system. This is one favor they will thank you for. With Gaim, they no longer need a client for Yahoo!, another for MSN, and yet another for AOL because Gaim (gaim.sourceforge.net) is available for Windows as well. It even looks and works the same under both operating systems. To start Gaim, look under the Applications menu, and then select Internet. You'll see an entry there for Gaim Internet Messenger. The actual command name is gaim, in case you would rather start it from the shell or via the <Alt+F2> run program dialog. The first time you start up Gaim, you get a simple window with text fields for Account (sometimes known as a Screen Name) and Password (see Figure 9-1). The Account field is blank, letting you know that you don't have any accounts set up. Obviously, before we start using instant messaging through Gaim, we are going to need at least one account. Figure 9-1. First time out with Gaim. Look below the text fields and you see three buttons labeled Accounts, Preferences, and Sign on. Click the Accounts button and the Accounts window appears (see Figure 9-2). At this stage of the game, there is nothing in it. Figure 9-2. The Accounts management screen.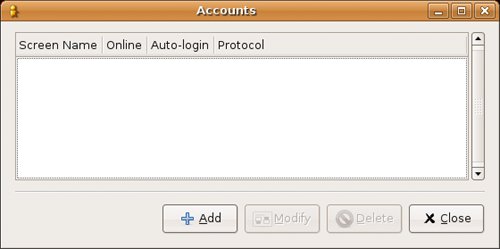 Click Add, and the Add Account window appears. At the top of that window, you should see a drop-down list labeled Protocol. By default, it says AIM/ICQ. Click the button labeled Protocol and you see a number of possibilities including AIM/ICQ, Gadu-Gadu, GroupWise, IRC, Jabber, MSN, Napster, and Yahoo (see Figure 9-3). Figure 9-3. Gaim supports a number of different IM protocols. Select Jabber from the list and watch as the window changes from AIM/ICQ to reflect the requirements of setting up a Jabber account (see Figure 9-4). Figure 9-4. Creating a Jabber account. Enter your Screen Name (this doesn't have to be your real name), Password (don't use an important password), and Alias. To get a free account with jabber.org, you can leave the Server name as is. The Resource name can also be safely left as Gaim. Unless you want to be asked for your password each time you log in, click the Remember Password check box. In much the same way, if you would like your Gaim client to log in to Jabber automatically every time you start up the client, click the Auto-login check box as well. When you are happy with the information you have entered, click the Register button. The Jabber.org server should respond with a Register New Jabber Account confirmation window, which gives you the opportunity to add some information like an email address. Just click the Register button to confirm and you are good to go. Your Accounts window now shows your new account (see Figure 9-5). Figure 9-5. The Accounts dialog now reflects the newly added account.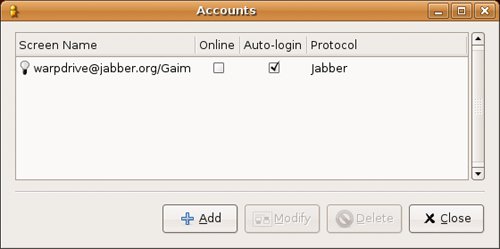 Tip
You can either sign on here (by clicking the Online check box) or click Close and sign on from the main Gaim window. With your first time in, you get a welcome message from the Jabber.org server. You can close this window or visit the site (as indicated in the message) for additional information. Now that you have your very own Jabber instant messaging account, you need some people to talk to. There are online chats that you can join by clicking Buddies on the menu bar and selecting Join a Chat. You can also use the keyboard shortcut by pressing <Ctrl+C> instead. You can add friends to your Buddy List by selecting Add a Buddy from the menu. Your friends have to give you their screen names, of course. After you have added your buddies to the list, they get messages letting them know that you want to add them. When they see the pop-up window shown in Figure 9-6, they click Accept, at which point, you can begin conversations with them. Figure 9-6. Do you accept your new buddy? This accepting of buddies has to happen at both sides of the connection. They accept you, after which you accept them. Think of it as saying, "I do," but to a more casual, dare I say, virtual relationship. After all this acceptance has taken place, your buddies appear in your Buddy List (see Figure 9-7). The icons beside their names in your Buddy List indicate whether your friends are on. Figure 9-7. An active Gaim buddy list. If a friend is on, double-click her name and start chatting (see Figure 9-8). Enter text in the bottom part of the chat window and press <Enter> (or click the Send button) to send your message. It is that easy. Figure 9-8. Now that you are connected, it's time for a little chat. |
EAN: 2147483647
Pages: 201