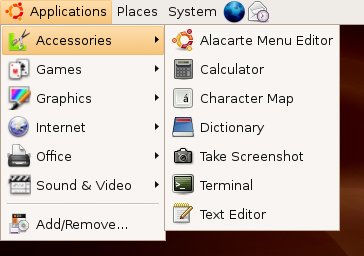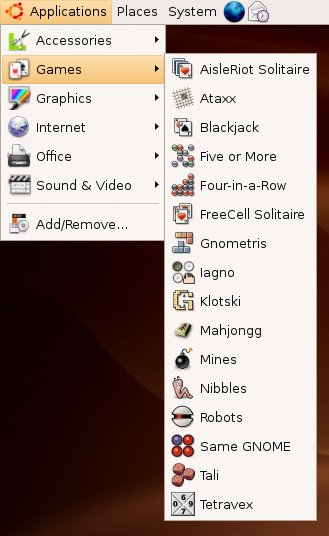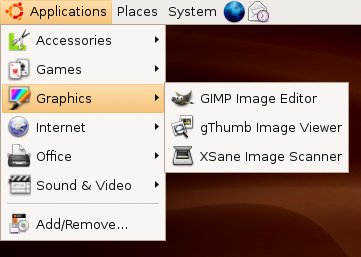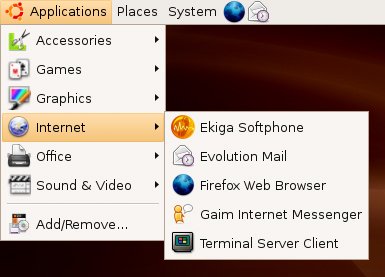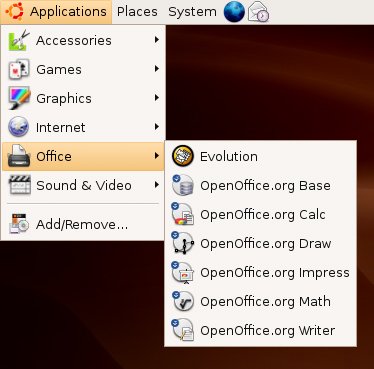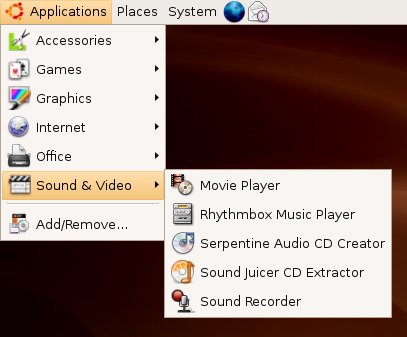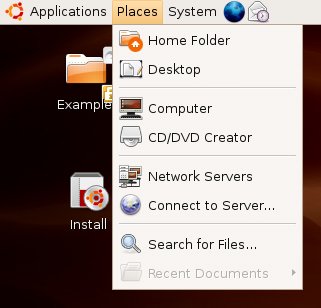Taking a Tour of Ubuntu Linux
| After the system has booted, you can start playing with Ubuntu Linux. From here, you can follow along in the book and try the various programs covered. To get you feeling at home quickly, however, let me give you a quick tour of the menus and I'll show you what your system has to offer. Looking at your Ubuntu desktop (refer to Figure 2-1), you can see that there is a gray panel running along the bottom and along the top of your screen. I will cover all the details of those panels, what they are, what they can do for you, and how you can modify them to suit your needs in Chapters 3 and 5. For the time being, I want you to look at the labels along the top panel and to the left. One says Applications, followed by Places, and finally, System. Each of these represents a menu of possibilities, granting you access to the great programs included with your Ubuntu Linux system, your computer's hardware, storage devices, peripherals, and the tools you need to customize every aspect of your Ubuntu Linux experience. Start by clicking the Applications button. Then, pause your mouse cursor over the Accessories menu, where you'll see some handy system tools (see Figure 2-3). Figure 2-3. The Accessories submenu includes a number of useful tools. The Alacarte Menu Editor (sounds yummy, doesn't it?) is a program designed to let you add or remove, or even modify, menu items. Sometimes, a program doesn't appear where you would like it to go or another program that you use regularly isn't available there. Alacarte is how you change things. Calculator is a simple calculator when it starts, but it also provides advanced functions, including business, financial, and scientific functionality. Character Map is a program that makes it easy to insert international and special characters not directly available from your keyboard (useful when your last name has an é at the end). The Dictionary looks up words using Internet accessible resources from dict.org. In Chapter 5, I'll show you how to change the appearance of your desktop. If you feel like sharing your desktop's new look with friends, Take Screenshot is the tool for you. Terminal is a means to access your system's text command line. You'll learn more about that as we progress through the book. Finally, the Text Editor provides a simple, yet powerful, means of editing and manipulating text files. Move that mouse cursor down one and let's have a look at the Games submenu (see Figure 2-4). Figure 2-4. An operating system without games is like a day without sunshineor something like that. At some point, everybody needs a break, some time to relax and enjoy a little down time. How about trying one of the many solitaire games included in AisleRiot, or spending some time at the Blackjack table? A little Mahjongg, perhaps? The collection of games included with your system is just the beginning. In Chapter 8, I'll show you how to install hundreds of other games from dungeon crawlers to first-person shooters, high-end 3D action, puzzles, and strategy. Your Ubuntu Linux system could be the game machine you've been looking for. Next, we are on to the Graphics submenu (see Figure 2-5). Figure 2-5. Graphics applications distributed with Ubuntu include the amazing GIMP. The GIMP Image Editor is an almost legendary piece of software, a powerful graphic manipulation package with dozens of built-in filters, special effects, and every tool you need to produce high-quality images. I cover the GIMP in detail in Chapter 17. The gThumb Image Viewer provides an easy-to-use way to navigate your folders and view your collection of digital art. Finally, if you have a scanner, the XSane Image scanning program will scan, copy, and fax. The Internet submenu (see Figure 2-6) starts off with the Ekiga Softphone, a VoIP communication program that provides both audio and video. Those of you keeping track of such things will know that Ekiga started out as GnomeMeeting. For email, contact management, and a great way to stay organized, Evolution Mail handles these beautifully. You can read all about Evolution in Chapters 11 and 12. Figure 2-6. The Internet menu has everything you need to surf, email, chat, and connect to the world. The hottest Web browser in cyberspace doesn't come out of Redmond. No, it's the Firefox Web Browser and after Chapter 10, it may well become your new best friend. An instant messaging client for AOL, another for MSN, and yet another for Jabber? Never! After learning about the Gaim Internet Messenger in Chapter 9, you'll wonder how you ever used anything else. The Terminal Server Client is a great program that makes it possible to take control of another computer using VNC (Virtual Network Computing) or Microsoft Terminal Server. I'll wrap up this rapid-fire Internet tour by letting you know that Chapter 9 is also the place to learn about the XChat-GNOME IRC Chat client. Let's move down and have a look at the Office submenu (see Figure 2-7). Figure 2-7. Ubuntu's collection of office applications has you covered with Evolution and the feature packed OpenOffice.org suite. First on the menu is Evolution, which you saw back in the Internet menu with Evolution Mail. Because Evolution is so much more than just an email package, it qualifies as an invaluable office application. OpenOffice.org version 2 is a superb, and free, alternative to Microsoft Office, compatible with Microsoft Word, Excel, and PowerPoint files. It also does a whole lot more. OpenOffice.org Base is a powerful, integrated database application, which you'll learn about in Chapter 16. OpenOffice.org Calc (see Chapter 14) is your spreadsheet program, similar to Microsoft Excel, whereas OpenOffice.org Draw is a flexible drawing program you can use to create all sorts of images including flow charts, organizational charts, logos, and so on. Impress, covered in Chapter 15, is a presentation package, compatible with Microsoft Powerpoint. Think of OpenOffice.org Math as a word processor for creating complex scientific formulas and equations, handy for the students out there. Finally, we come to what is perhaps the most important office tool of all, at least to this writer: OpenOffice.org Writer, a truly excellent word processing package. Let's look at the last of these submenus, Sound & Video (see Figure 2-8). Figure 2-8. The Sound & Video submenu. Watch videos, listen to your favorite songs, and create your own music collections. At the top of the list is the Movie Player, and its purpose is self-explanatory. With the Rhythmbox Music Player, you've got a great little jukebox program to organize your digital music, keep your ears entertained, and your spirit dancing. When you need to take your music with you, use the Serpentine Audio-CD Creator to build music CDs with collections of your favorite songs. Most of us have tons of music CDs in our collections. Getting them transferred to your PC is the job of the Sound Juicer CD Extractor. Sound Juicer is also an easy-to-use CD player. We wrap up this tour of multimedia applications, and applications in general, with the Sound Recorder, a simple program for recording sound clips. What? I'm not done yet? You are right; I'm not done. There is an Add/Remove menu item in that list. If you want to find out how incredibly easy it is to install software in Ubuntu Linux, get your Internet connection set up (see Chapter 7), and then read all about installing software in Chapter 8. Famous Places on the MenuNext to the rather rich landscape of the Applications menu and its submenus, we find the Places menu (see Figure 2-9). Places primarily is a menu of physical storage locations, most of them disks or folders on your own system. Figure 2-9. The Places menu provides quick access to your system's local and network storage locations. From here, you can quickly jump to your home folder, navigate the computer's disks, create a CD or DVD using your writer, and search for files on your system. These storage resources don't need to always be connected to your system. For instance, if you plug in a USB storage key, it will appear in the Places menu and you can access it without additional fuss. Places can also show resources a network jump away, either on your local area network or on the Internet. If you have Windows machines with shared drives on your network, Network Servers will get you there with a click. Administering and Personalizing Your SystemThe final set of menus are both listed under the System label on the top panel. Before I tell you a bit about them, I would also like to let you know that the GNOME help system is available from the System menu. You can also lock your screen with a password (when you run off for coffee or a muffin) or log out of your current Ubuntu Linux session. Now, let's take a look at the Preferences submenu (see Figure 2-10). Figure 2-10. The Preferences submenu allows you to change your personal settings.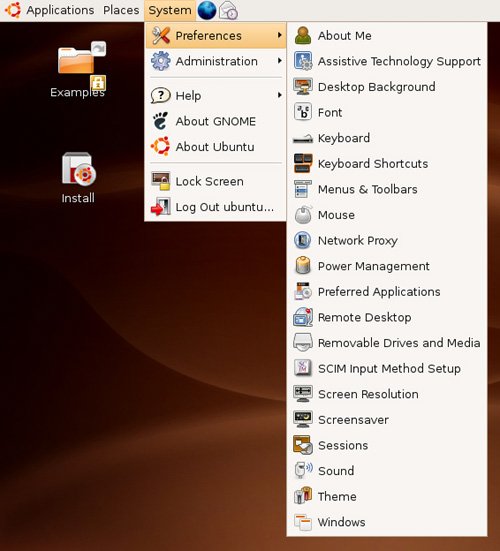 Tip
The Preferences menu is all about personalizing the user experience, something I'll cover in greater detail in Chapters 3 and 5. Because these are personal options, none of them require administrative privileges. You can set a screensaver, change the background, window decorations, or play with the colors. Pick one of the included themes and give your system a whole new look. If the fonts look a little small, there's a simple option for changing the size of what you see on the screen. And speaking of your screen, changing the screen resolution is easy and doesn't require that you restart your graphical environment. Okay, let's wrap up this tour of your system menu with the Administration submenu (see Figure 2-11). Figure 2-11. Ubuntu's Administration submenu is your starting point to configure your network, check logs, install software, and more.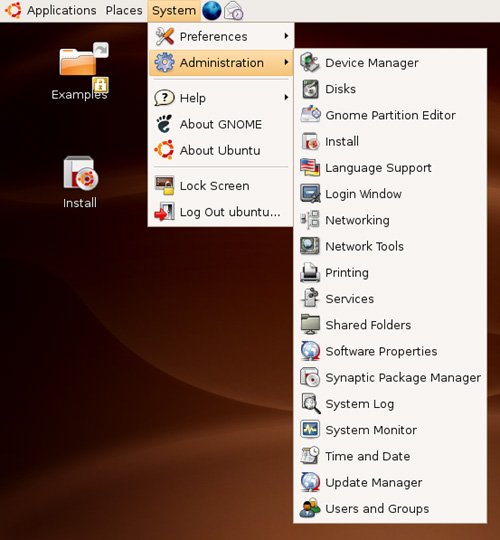 System administration may sound like something most people would rather stay away from, but it's not all that scary. From time to time, you will want to do things on your system that affect everyone who logs in equally. Changes made under Preferences don't affect anyone but the current user, and if your niece, Stephanie, chose some garish desktop colors, it wouldn't affect you when you logged in. Administration functions cover the gamut from setting up a printer to configuring your Internet access. You can share folders (so others on your home or office network can use them), look at system logs, change the look and feel of the login screen, and add users. Perhaps one of the most important functions here involves updating and maintaining the packages on your system. Keeping up-to-date is one of the best ways to keep your system humming along nicely, and securely. |
EAN: 2147483647
Pages: 201