Working with Table Data
You can perform certain calculations on numbers in a Word table using one of Word s built-in formulas. A formula is a mathematical expression that performs calculations, such as adding or averaging values. To construct a formula, you use the Formula dialog box, which you can access by clicking Formula on the Table menu . A formula consists of an equal sign followed by a function name , such as SUM, followed by the location of the cells on which you want to perform the calculation.
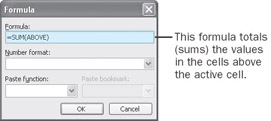
To use a function other than SUM in the Formula dialog box, click the down arrow to the right of the Paste function box, and click the function you want in the drop- down list. Word has several built-in functions, including functions to count (COUNT) the number of values in a column or row or to find the maximum (MAX) or minimum (MIN) value in a series of cells.
Although many Word formulas refer to the cells above or to the left of the active cell, you can also use the contents of specified cells or constant values in formulas. To reference a particular cell in a formula, you type the cell address in parentheses after the function name. The cell address is a combination of the column letter and the row number, as in a1 for the cell at the intersection of the first column and the first row. For example, the formula =SUM(b2,b3) totals the values in cells b2 and b3.
When Word s functions don t meet your needs, you can insert a Microsoft Excel worksheet in a Word document. Part of The Microsoft Office System, Excel is an electronic spreadsheet program that provides extensive mathematical and accounting capabilities. For example, you can use an Excel worksheet to determine a payment schedule for a loan.
There are three ways to insert Excel worksheet data into a Word document:
-
By copying and pasting. You can open the Excel worksheet, copy the data you want to use, and paste it as a table in a Word document.
-
By linking. You can use the Object command on the Insert menu to create a link between the source worksheet and the Word document.
-
By embedding. You can also use the Object command on the Insert menu to embed a worksheet in a Word document. The worksheet then exists as an Excel object in the document rather than as a separate file, and you can continue to manipulate it using Excel.
| |
To decide how to insert an Excel worksheet in a Word document, you need to understand how Microsoft Office System programs integrate data from outside sources. This understanding will enable you to decide how to use information created in any other program, not just Excel.
If you need to maintain a connection with the source Excel worksheet or you need to be able to manipulate the data in Excel after it is included in the Word document, you can use Microsoft s OLE Linking and Embedding technology. This technology enables you to insert an object (a file or part of a file) created in one program into a file created in another program. The object is sometimes called the source file , and the file into which you are inserting the information is called the destination file . The difference between linking and embedding is the type of connection that is maintained between the source and destination files.
A linked object maintains a direct connection (or link) to the source file, and its data is stored there, not in the destination file. The destination file displays only a representation of the linked data. If you want to update the data, you do it in the source file. Then when you open the destination file, the linked object is updated.
An embedded object becomes part of the destination file. Its data is stored as well as displayed there and is no longer connected to the source file. If you want to update the data, you do it in the destination file using the source program, but the source file does not change.
Whether an object should be linked or embedded depends on whether the information in the destination file must be synchronized with the information in the source file.
If you do not need to maintain a connection between the source file and the destination file, you can copy and paste information between programs using the Copy and Paste buttons on the Standard toolbar. If you use this method, the source files and the destination files are not connected. The pasted information becomes part of the destination file, and you use the tools in the destination program to edit the pasted information.
| |
| |
You can embed a variety of objects into a Word document including worksheets, charts , graphics, and sound or video clips. You can use existing files, or you can create new ones on the fly while you are working on a Word document.
To embed a new object in a Word document:
-
Click the document where you want to place the object.
-
On the Insert menu, click Object .
The Object dialog box appears.
-
If necessary, click the Create New tab, and in the Object type list, click the typeof object you want to embed.
-
Select the Display as icon check box if you want the embedded object to appearin the document as an icon.
-
Click OK .
Word opens the windows and tools you need to create the object. These vary greatly, depending on which object you chose to insert.
-
Create the new object, and then click a blank area of the document to deselect your object.
| |
| Tip | After you have copied the worksheet data in Excel, you can use the Paste Special command on Word s Edit menu to link or embed the worksheet data. Paste Special enables you to copy information from one location and paste it in another location using a different format, such as Microsoft Excel Object, Picture, or HTML Format. |
To update a linked or embedded worksheet, you double-click it in the Word document. If the worksheet is linked, the source worksheet opens in Excel. When you change the source worksheet, the linked worksheet in the Word document is also updated. If the worksheet is embedded, the Excel row and column headers appear and Excel s menus and toolbars replace Word s so that you can make changes to the worksheet object. The source worksheet remains unchanged.
| Tip | If you change a value in a Word table, you must recalculate formulas manually. If you change a value in an Excel worksheet, the formulas are automatically recalculated. |
In this exercise, you will calculate data in a table. Then you ll embed an Excel worksheet in a Word document and change the worksheet data.
USE the DataTable document and the InsertTable workbook in the practice file folder for this topic.These practice files are located in the ![]() My Documents\Microsoft Press\Office 2003 SBS\PresentingInfo\WorkingData folder and can also be accessed by clicking Start/All Programs/Microsoft Press/Microsoft Office System 2003 Step by Step .
My Documents\Microsoft Press\Office 2003 SBS\PresentingInfo\WorkingData folder and can also be accessed by clicking Start/All Programs/Microsoft Press/Microsoft Office System 2003 Step by Step .
OPEN the DataTable document.
-
Click the lower-right cell of the furniture table (to the right of the cell containing Total ).
-
On the Table menu, click Formula to open the Formula dialog box.
The Formula box shows the formula =SUM(ABOVE) , meaning that the formula will add the numbers in the cells above the current (active) cell.
-
Click the down arrow to the right of the Number format box, and click $#,##0.00;($#,##0.00) , which specifies the format for positive and negative currency values.
-
In the Number format box, delete .00 from both the positive and negative portions of the format.
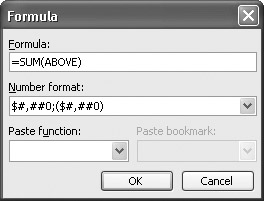
-
Click OK to display the total cost of the furniture in the cell.
Tip To quickly total a column or row of numbers, click the last cell in a column or row of values, and then click the AutoSum button on the Tables and Borders toolbar.
-
Press [CONTROL]+[END] to move to the end of the document, and press [ENTER].
-
On the Insert menu, click Object to open the Object dialog box, and then clickthe Create from File tab.
-
Click Browse , navigate to the Microsoft Press\Office 2003 SBS\PresentingInfo\WorkingData folder, and then double-click the InsertTable file.
The InsertTable file appears in the File name box.
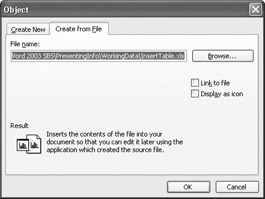
-
Make sure the Link to file and Display as icon options are not selected, and then click OK .
The Excel worksheet appears in the document.
-
Scroll up to see the beginning of the inserted worksheet, and double-click anywhere in the worksheet.
The Excel row and column headers appear above and to the left of the table, and Excel s menus and toolbars replace Word s.
-
Click cell B4 , type 10000 , and then press the [ENTER] key.
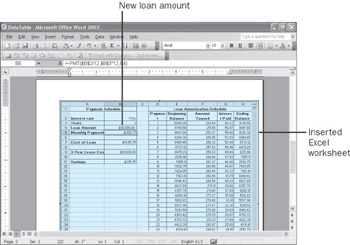
Excel recalculates the data in the table to show the payment schedule for a $10,000 loan.
-
Click anywhere outside the Excel worksheet.
The table is updated with the costs for a loan of $10,000.
-
On the Standard toolbar, click the Save button.
Word saves your changes to the document.
CLOSE the DataTable document.
EAN: 2147483647
Pages: 350