Updating a Document in a Workspace
While collaborating, each workspace member will presumably be adding to or editing the document and will need to update the document in the workspace so that other members can see the changes.
| Tip | You can specify if or when you receive updates from the document workspace. In the Shared Workspace task pane, click Options. |
In this exercise, you will update a the TGCMktgPlan document that is connected to a document workspace.
| Important | To complete this task, you must have completed the first exercise in this chapter, Creating a Document Workspace and Managing Workspace Members. |
USE the TGCMktgPlan document in the practice file folder for this topic. This practice file is located in the ![]() My Documents\Microsoft Press\Office 2003 SBS\Document folder and can also be accessed by clicking Start/All Programs/Microsoft Press/Microsoft Office System 2003 Step by Step .
My Documents\Microsoft Press\Office 2003 SBS\Document folder and can also be accessed by clicking Start/All Programs/Microsoft Press/Microsoft Office System 2003 Step by Step .
BE SURE TO start Word before beginning this exercise.
OPEN the TGCMktgPlan document, and click Get Updates.
-
Scroll down to the second page of the document, select the heading that reads How to Modify This Report , and type Introduction .
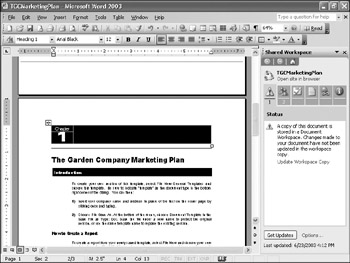
-
On the File menu, click Close , and when prompted to save the file, click Yes .
A message appears prompting you to update the document in the workspace.
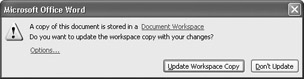
-
Click Update Workspace Copy .
The changes you made to your local copy of the document are integrated into the document in the workspace, and the document closes .
Tip If you no longer want to receive updates from or add updates to the workspace, you can disconnect your local copy of the document from the workspace. In the Shared Workspace task pane, point to the title of the workspace, click the down arrow that appears to the right of it, and then click Disconnect from Workspace. You must save the document to complete the disconnection.
-
Open Internet Explorer, and go to your document workspace site.
The home page for the document workspace appears, summarizing the announcements, documents, members, tasks , and links in the workspace.
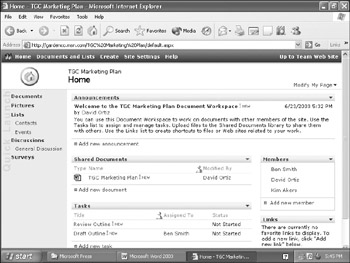
-
In the Shared Documents area, point to TGCMktgPlan , and then click the down arrow that appears to the right of it.
-
In the drop-down list, click Edit in Microsoft Word . If you see a message from Internet Explorer warning you that some files can harm your computer and asking you to confirm that you want to open the file, click OK .
The document opens.
-
Scroll down to the third page, select the More Template Tips heading, and type Our Brand .
-
On the File menu, click Close , and when prompted to save the changes, click Yes .
The updated document is saved to the workspace.
-
Switch to Internet Explorer, and in the Shared Documents area, click TGCMktgPlan . If you are prompted to confirm that you want to open the file, click OK .
The document opens in read-only mode.
-
Scroll down to confirm that your changes have been incorporated into the workspace document.
-
On the File menu, click Close .
The document closes.
CLOSE Internet Explorer.
EAN: 2147483647
Pages: 350