Creating Slides and Entering Text
There are two ways to quickly and easily add new slides to a presentation:
-
Click the New Slide button on the Formatting toolbar.
-
Click the New Slide command on the Insert menu.
When you use either of these methods , a new slide with the default layout is inserted into the presentation immediately after the current slide, and the Slide Layout task pane opens so that you can change the default layout if you want. You can also create new slides by pressing keyboard shortcuts while you are entering text on the Outline tab of the Outline/Slides pane, as follows :
-
Press [ENTER] if the insertion point is at the right end of a slide title.
-
Press [CONTROL]+[ENTER] if the insertion point is at the right end of a bulleted item.
-
Press [SHIFT]+[TAB] if the insertion point is at the left end of a bulleted item.
When you create a slide with a layout that includes text, the slide is displayed in the Slide pane with one or more boxes called text placeholders . After you enter text in a placeholder, the placeholder becomes a text object . An object is a discrete element of a slide that can be positioned and sized independently of other objects. In this case, the object is a box containing text.
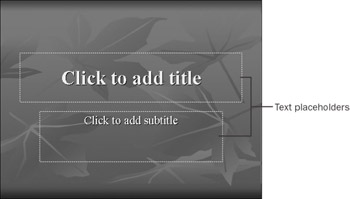
You can enter and organize text either in the Slide pane or on the Outline tab of the Outline/Slides pane. As you type, the text appears in both places. On the Outline tab, a slide icon appears next to the title for each slide, and subordinate paragraphs appear below the title, indented and preceded by a bullet. In the Slide pane, how the text is displayed will depend on which layout is applied to the slide.
In this exercise, you will enter a tile and subtitle on an existing slide. You ll create a new slide and enter its title text in the Slide pane, and then you ll create more slides and enter titles and bulleted items on the Outline tab.
BE SURE TO start PowerPoint before beginning this exercise.
USE the EnterText presentation in the practice file folder for this topic. This practice file is located in the ![]() My Documents\Microsoft Press\Office 2003 SBS\WorkingSlide\EnteringText folder and can also be accessed by clicking Start/All Programs/Microsoft Press/Microsoft Office System 2003 Step by Step .
My Documents\Microsoft Press\Office 2003 SBS\WorkingSlide\EnteringText folder and can also be accessed by clicking Start/All Programs/Microsoft Press/Microsoft Office System 2003 Step by Step .
OPEN the EnterText presentation.
-
In the Slide pane, click the Click to add title text placeholder.
A selection box surrounds the placeholder, and a blinking insertion point appears in the center of the box, indicating that the text you type will be centered in text object.
-
Type How to Transplant a Tree .
Do not type a period at the end of title names or bulleted items.
Tip If you make a typing error, press Backspace to delete the mistake, and then type the correct text. For more information about editing text, see Chapter 4, Working with Slide Text.
-
In the Outline/Slides pane, click the Outline tab and notice that the text you typed also appears there.
-
Click the Click to add subtitle text placeholder.
The title text object is deselected, and the subtitle object is selected.
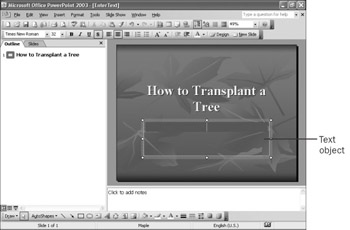
-
Type Karen Berg , and then press [ENTER] to move the insertion to the next line.
-
Type The Garden Company .
-
On the Formatting toolbar, click the New Slide button.
PowerPoint creates a new slide with the default slide layout (a title and bulleted list) and opens the Slide Layout task pane. The Outline tab now displays an icon for a second slide, and the status bar displays Slide 2 of 2 .
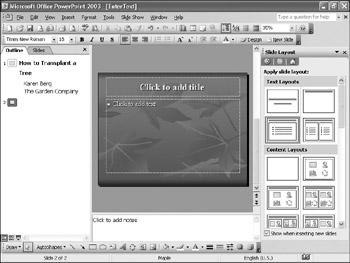
-
Without clicking anywhere , type First Steps .
Tip If you start typing on an empty slide without first having selected a placeholder, PowerPoint enters the text into the title object.
The text appears both in the Slide pane and on the Outline tab. You can work directly in either place to enter your ideas.
-
At the right end of the task pane s title bar, click the Close button.
-
On the Outline tab, click to the right of Slide 2 s title.
A blinking insertion point appears.
-
Press [ENTER].
PowerPoint adds a new slide icon on the Outline tab.
-
Press the [TAB] key.
On the Outline tab, the slide icon changes to a bullet on Slide 2.
-
Type Choose the right time to transplant , and press [ENTER].
PowerPoint adds a new bullet at the same level.
-
Type Prepare the soil , and press [ENTER].
-
Type Prepare the roots , and press [ENTER].
-
Press [SHIFT]+[TAB].
This keyboard shortcut turns a bulleted item into a new slide.
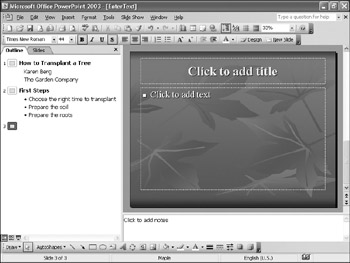
-
Type Transporting the Tree , press [ENTER], and then press [TAB].
PowerPoint creates a new bullet for Slide 3.
-
Type Be gentle , and then press [ENTER].
A new bullet appears.
-
Type Go slowly , press [ENTER], and then type Take extra care .
-
Press [CONTROL]+[ENTER].
This keyboard shortcut creates a new slide instead of another bullet.
-
Type Summary , press [ENTER], and then press [TAB].
-
Type Create a plan , and press [ENTER].
-
Type Take your time , and press [ENTER].
-
Type Enjoy the results .
-
On the Standard toolbar, click the Save button to save the presentation.
CLOSE the EnterText presentation.
EAN: 2147483647
Pages: 350