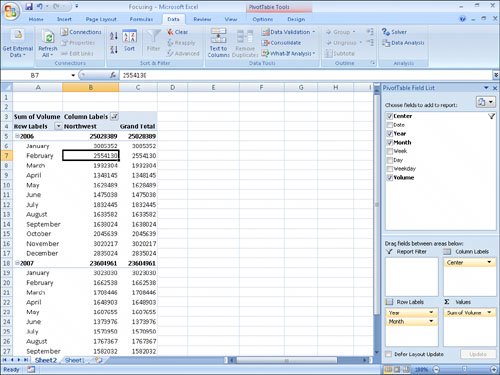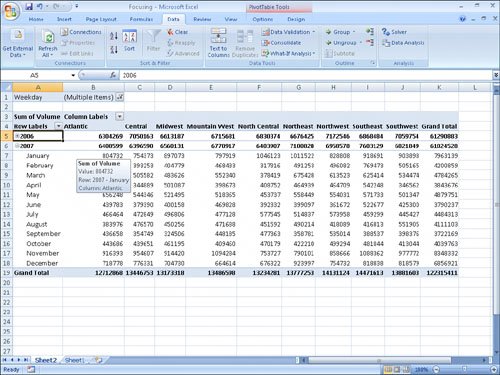Filtering, Showing, and Hiding PivotTable Data
| PivotTables often summarize huge data sets in a relatively small worksheet. The more details you can capture and write to a table, the more flexibility you have in analyzing the data. As an example, consider all the details captured in the following data table. 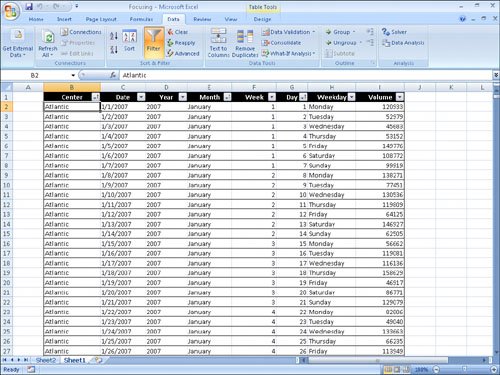 Each line of the table contains a value representing the Distribution Center, Date, Month, Week, Weekday, Day, and Volume for every day of the year. Each column, in turn, contains numerous values: there are nine distribution centers, data from two years, twelve months in a year, seven weekdays, and as many as five weeks and 31 days in a month. Just as you can filter the data that appears in a table, you can filter the data displayed in a PivotTable by selecting which values you want the PivotTable to include. See Also For more information on filtering an Excel 2007 data table, see "Limiting Data That Appears on Your Screen" in Chapter 6. To filter a PivotTable based on a field's contents, click the field's header in the PivotTable Field List task pane's Choose Fields To Add To Report area to display a menu of sorting and filtering options. 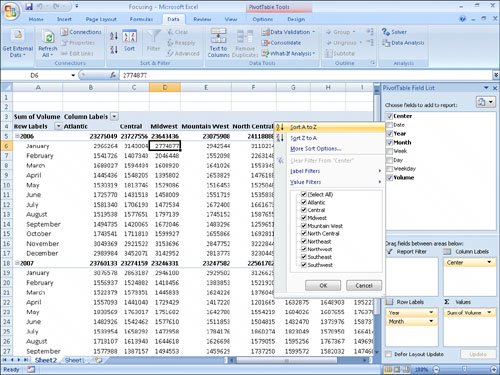 The PivotTable displays data that's related to the values with a checked box next to them. Clicking the Select All check box clears it, which enables you to select the check boxes of the values you want to display. Selecting only the Northwest check box, for example, leads to the following PivotTable configuration.  If you'd rather display as much PivotTable data as possible, you can hide the PivotTable Field List task pane and filter the PivotTable by using the filter arrows on the Row Labels and Column Labels headers within the body of the PivotTable. Clicking either of those headers enables you to select a field by which you want to filter; you can then define the filter using the same controls you see when you click a field header in the PivotTable Field List task pane. Excel 2007 indicates that the PivotTable has filters applied by placing a filter indicator next to the Column Labels or Row Labels header, as appropriate, and the filtered field name in the PivotTable Field List task pane. So far, all the fields by which you've filtered your PivotTable have changed the organization of the data in the PivotTable. Adding some fields to a PivotTable, however, might create unwanted complexity. For example, you might want to filter a PivotTable by weekday, but adding the Weekday field to the body of the PivotTable expands the table unnecessarily. 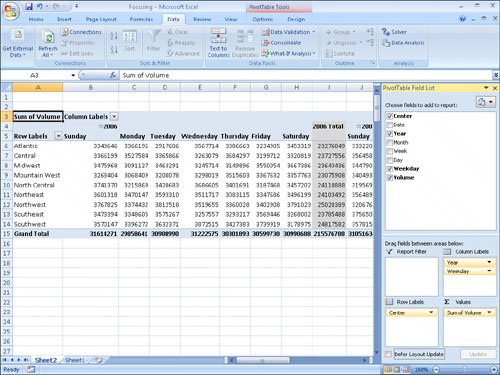 Instead of adding the Weekday field to the Row Labels or Column Labels area, you can drag the field to the Report Filter area near the bottom of the PivotTable Field List task pane. Doing so leaves the body of the PivotTable in the same position, but adds a new area above the PivotTable in its worksheet. 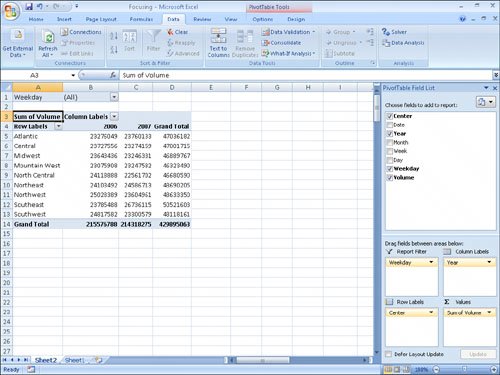 Note In Excel 2003 and earlier versions, this area was called the Page Field area. When you click the down arrow of a field in the Report Filter area, Excel 2007 displays a list of the values in the field. In previous versions of Excel 2007, you could select only one Report Filter value by which to filter a PivotTable; in Excel 2007, selecting the Select Multiple Items check box enables you to filter by more than one value. Finally, you can filter values in a PivotTable by hiding and collapsing levels of detail within the report. To do that, you click the Hide Detail control (which looks like a box with a minus sign in it) or the Show Detail control (which looks like a box with a plus sign in it) next to a header. For example, you might have your data divided by year; clicking the Show Detail control next to the 2006 year header would display that year's details. Conversely, clicking the 2007 year header Hide Detail control would hide the individual months' values and display only the year's total. 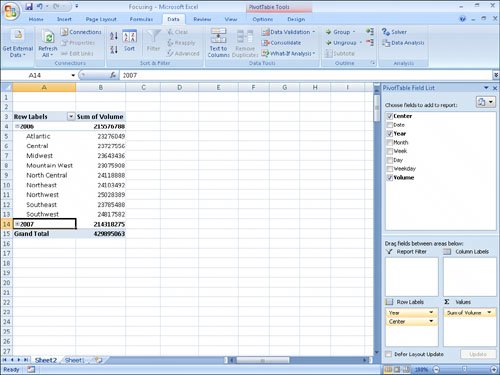 In this exercise, you will focus the data displayed in a PivotTable by creating a filter, by filtering a PivotTable based on the contents of a field in the Report Filters area, and by showing and hiding levels of detail within the body of the PivotTable.
USE the Focusing workbook in the practice file folder for this topic. This practice file is located in the My Documents\Microsoft Press\Excel SBS\PivotTables folder. OPEN the Focusing workbook.
CLOSE the Focusing workbook. |
EAN: 2147483647
Pages: 143