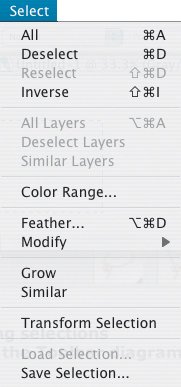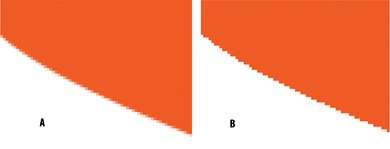Defining Our Terms
| Let's begin with a few definitions. Active selection: Using the Selection tools results in an active selection, which is represented by a flashing outline known as the "marching ants." Looking at an active selection, it's not always easy to tell what parts of the image are selected and what parts are unselected. What's most important is that you are making a boundary between the selected and unselected areas. Should you find you have selected the opposite of what you intended, choose Select > Inverse (Command/Ctrl-Shift-I) to flip your selected and unselected parts of the image. Figure 1.2. A "marching ants" selection of the sky. Note that with marching ants selections it is often difficult to tell what is the selected portion and what is the unselected portion of the image.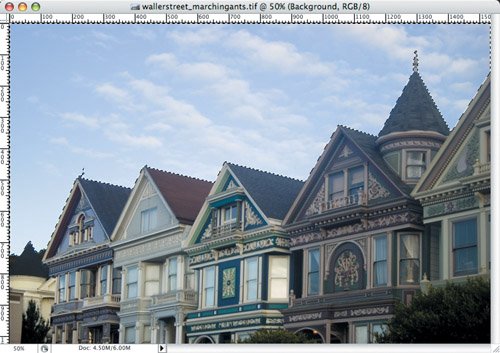 Selecting All: The Select > All command (Command/Ctrl-A) selects all the pixels on your active layer. Note that it does not select any pixels beyond the visible portion of your image. This is a pedantic point, so don't worry too much about it, but depending on your Crop tool options it's possible to hide, rather than delete, the cropped portions of your image. In such cases, choosing Select All would not select any pixels that are "hidden" outside the canvas boundaries. Deselecting: If you want to drop or deselect your selection, either select something else or choose Select > Deselect (Command/Ctrl-D). Reselecting a Selection: If you should accidentally "drop" your selection, so long as it was your most recent selection, you can choose Select > Reselect to get it back. Inverse Selection: The opposite of the current selection is its inverse. It's often easiest to make a selection by stealth attack, sneaking up on it by selecting the opposite of what you wantusually a solid- or similar-colored background. Then choose Select > Inverse (Command/Ctrl-Shift-I) to get what you're really after. For example, you might select a flat sky or the backdrop to a product shot as a means to selecting the foreground or the product itself. Figure 1.3. The Select Menu. Hiding and Showing Selection Edges: "Edges" refers to the selection border or marching ants. Because they can be visually distracting, at times you may want to hide them. Choose View > Show > Selection Edges to turn selection edges on and off. Or you can choose View > Extras (Command/Ctrl-H) to toggle on and off all view extras. You can determine exactly what constitutes Extras in the Show Extras Options box available at the bottom of the View > Show menu. Figure 1.4. Inversing a selection. In example A I have selected the sky with the Magic Wand, then inversed the selection (example B) to select the rocks. The only visible difference is that in example B you can see the marching ants along the edges of the image.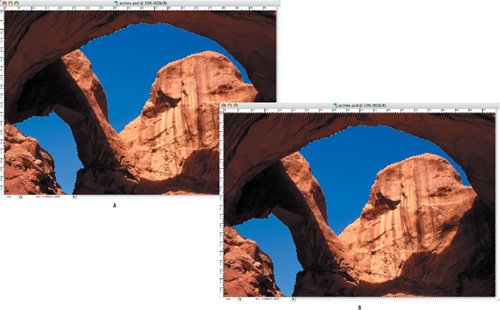 Feathering: Feathering softens the border of your selection by building a transition boundary between the selection and its surrounding pixels. This can be done for a graphic effect or to create a more natural edge when compositing images. Feathering allows you a certain "fudge factor" by disguising minor inaccuracies in the selection border. When you choose a feather valuethe higher the number the softer the borderthe softening occurs equally on both sides of the selection border. Figure 1.5. Feathering to create a vignette effect. The original, elliptical selection (example A). The selection is inversed and the background selected, then feathered 5 pixels (example B). Feathered 20 pixels (example C). Feathered 40 pixels (example D).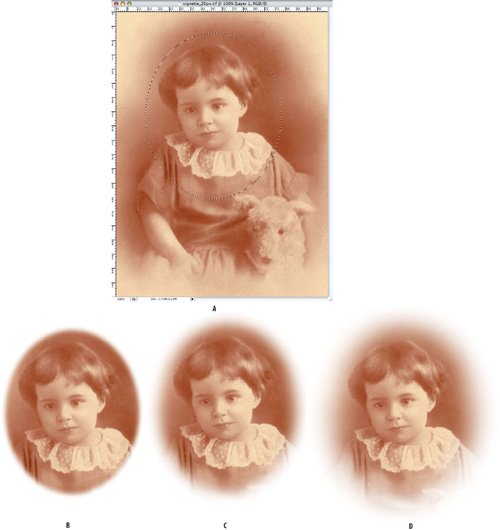 Tip No matter what your level of Photoshop experience, it's easy to forget you have an active selection (most likely a very small portion of your image or a selection whose edges are hiddenView >Show > Selection Edges) and wonder why the image is not responding to your changes. When Photoshop isn't behaving the way you expect, the first thing to check is that you don't have a selection active. If you do, choose Select > Deselect (Command/Ctrl-D). Anti-aliasing: We take anti-aliasing for granted, but without it all our images would look like they were produced on a Commodore 64 circa 1982, you knowlots of stair-step jaggies. Anti-aliasing prevents jagged selection edges on any kind of curved selections by smoothing the color transition between edge pixels and background pixels. You want Anti-aliasing turned on 99.9 times out of 100. Figure 1.6. The same edge anti-aliased (example A) and without anti-aliasing (example B). |
EAN: 2147483647
Pages: 93